WICHTIGER HINWEIS: Dieser Hilfsartikel ist für den Shaufel CashConnector und dem CASIO Kassensystem. Die Partnerschaft zwischen Shaufel und CASIO wurde beendet und somit wird der CashConnector nicht mehr weiterentwickelt und unterstützt. Wenn Sie weiterhin Zahlungseingänge Ihrer Kasse in Shaufel eingespielt haben möchten, empfehlen wir den Wechsel zu unserem neuen Kassensystem Partner Speedy. Weitere Informationen zu Speedy finden Sie hier.
Sie können in der Kassenanwendung die Funktionstasten und Hauptmenütasten umbenennen, hinzufügen und deaktivieren sowie weitere Einstellungen dazu vornehmen.
Dafür öffnen Sie den Modus > Einstellungen > Erw. Einstellungen > Funktionen > Funktionstasten.
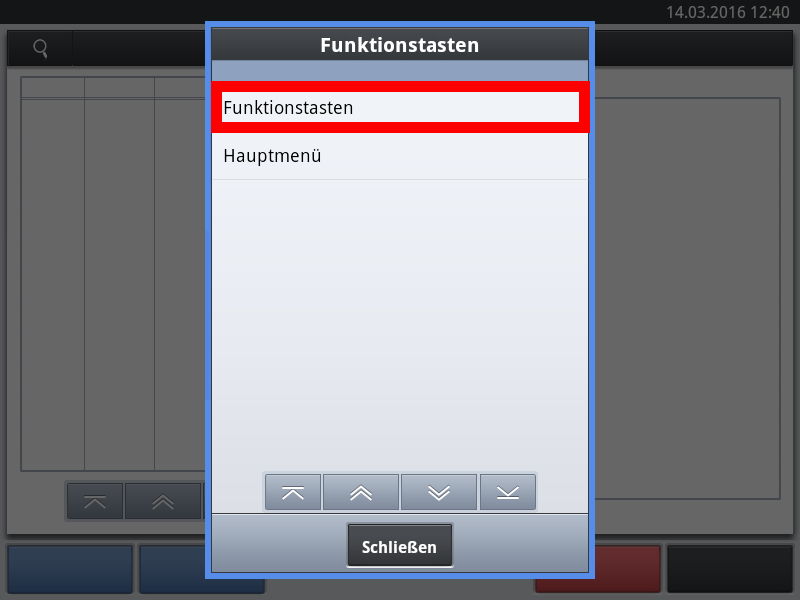
Tippen Sie auf „Position“ unten im Bild.
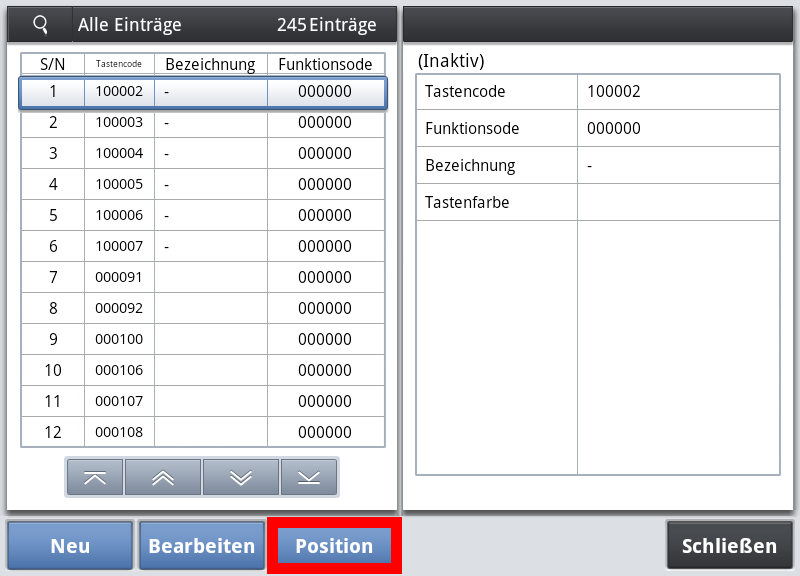
Wählen Sie den Bereich, in dem die zu bearbeitende Taste liegt.
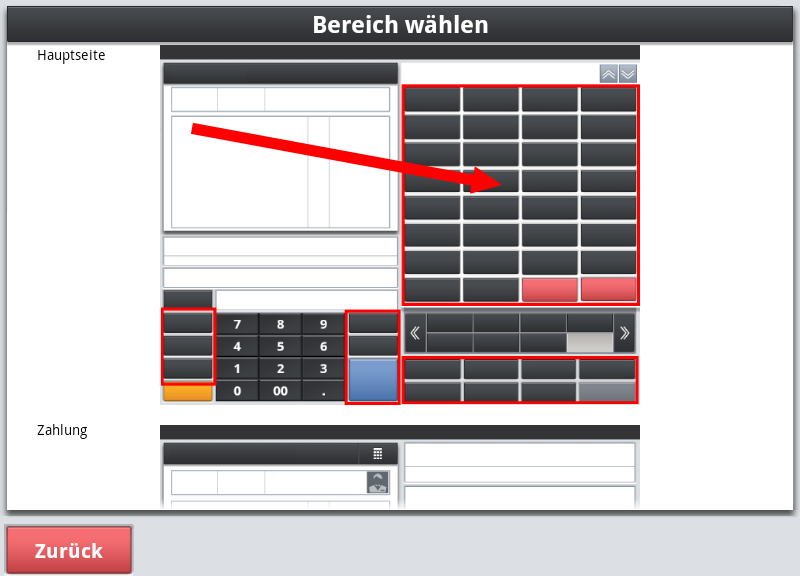
Scrollen Sie in der sich öffnenden Liste zu der Funktion, die Sie verändern möchten (Im Beispiel hier wurde „24.Funktion“ in dem großen Funktionstastenbereich auf den der rote Pfeil zeigt, ausgewählt).
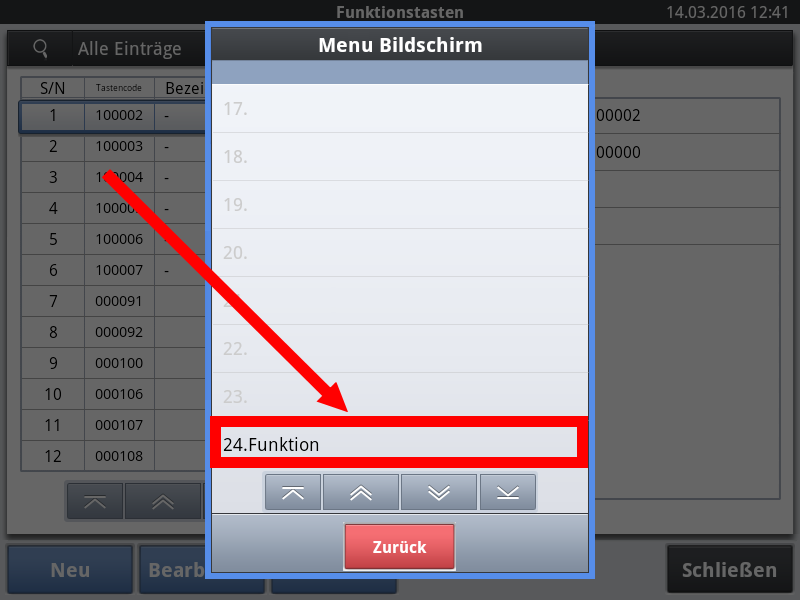
Hier können Sie eine Funktion auswählen, die Sie bearbeiten möchten oder tippen Sie in ein leeres Feld, um eine Funktion an dieser Stelle einzufügen. Die Stelle der Funktion in dieser Liste entspricht der Stelle der Taste in dem gewählten Bereich.
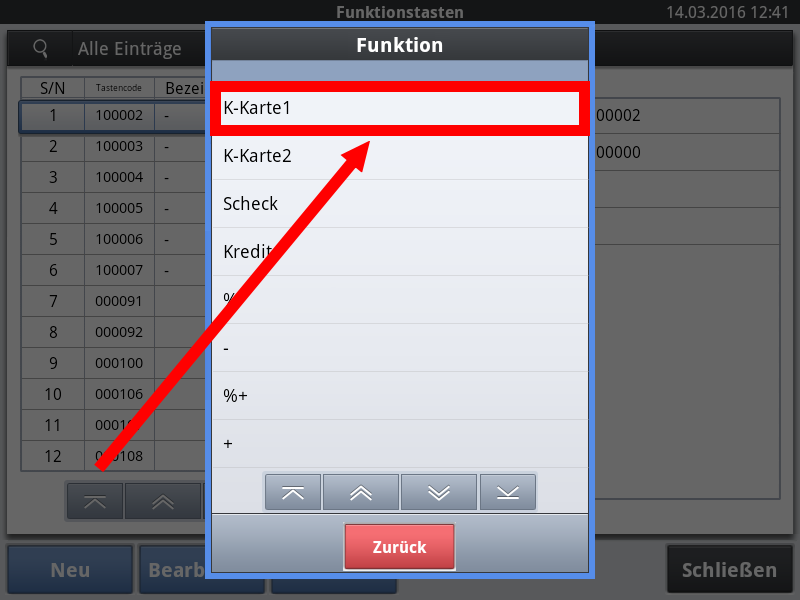
In der Tabelle auf der linken Seite erscheint nun die ausgewählte Funktion. Auf der rechten Seite des Bildschirms sehen Sie die zugehörigen Details.
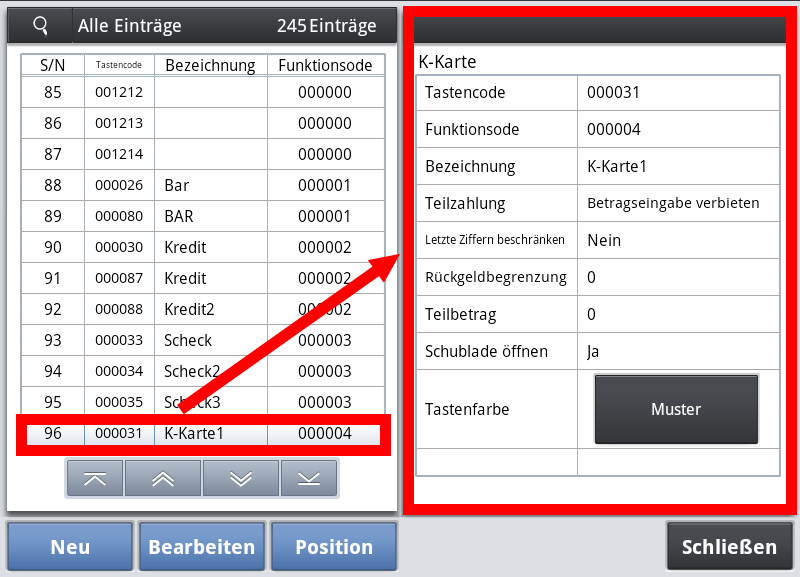
Tippen Sie in der Detail-Tabelle auf der rechten Seite in das Feld des Funktionscodes. Es öffnet sich eine Liste der Funktionscodes. Setzten Sie „000000 (Inaktiv)“ um eine Taste zu deaktivieren (Das eigentliche Löschen ist in der Kassenanwendung nicht möglich). Sie können den Funktionscode hier ändern, um einer Taste eine andere Funktion zu geben.
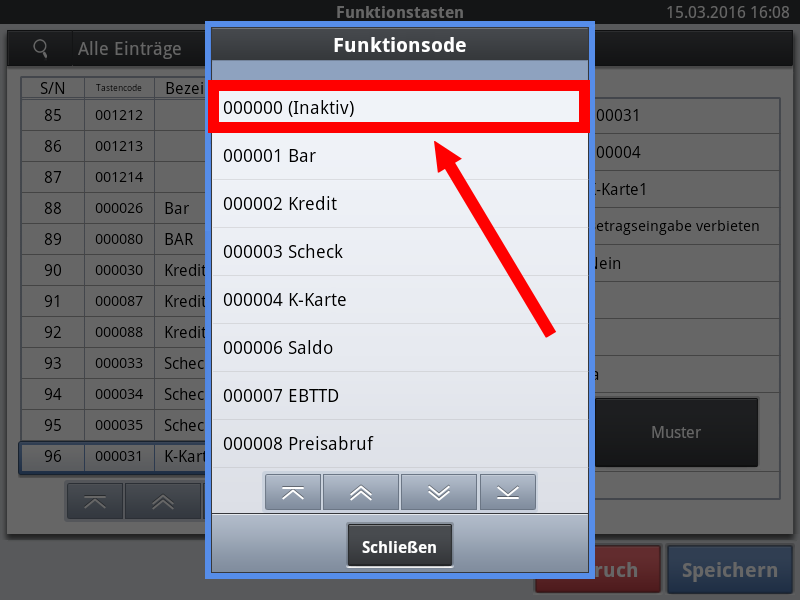
Um den Namen der Taste zu ändern tippen Sie in der Detail Tabelle auf der rechen Seiten in das Feld der Bezeichnung. Hier können Sie bspw. „EC-Karte“ eintragen.
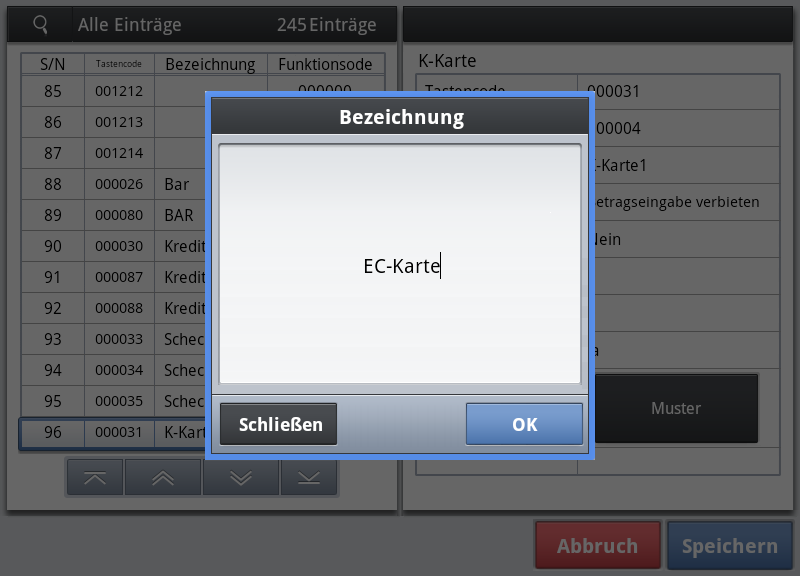
Sie können ebenfalls die Tastenfarbe ändern. Tippen Sie hierfür auf die Schaltfläche „Muster“.
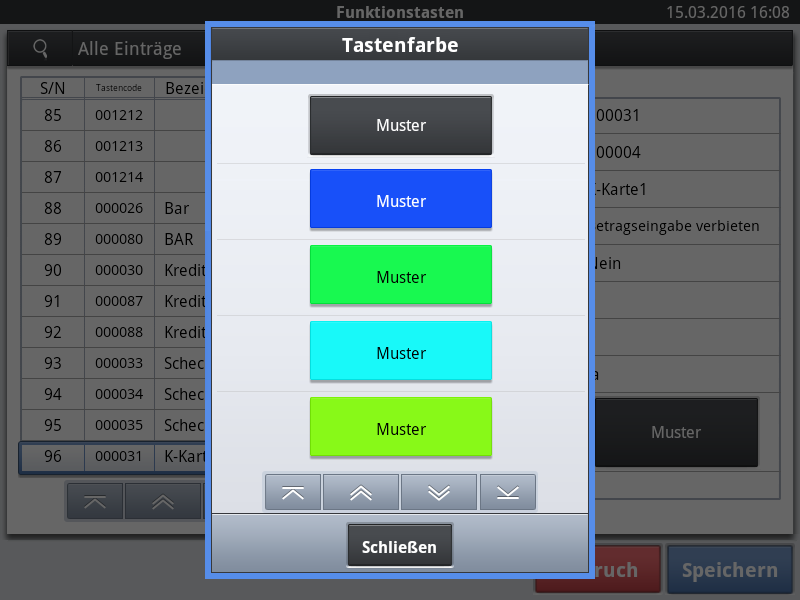
Vergessen Sie nicht zu speichern. Das Kassensystem verlangt nach schließen der Ansicht einen Neustart. Bestätigen Sie. Danach stehen Ihnen die geänderten Funktionen zur Verfügung.

0 Kommentare