Die Gebündelte Datenverarbeitung bietet Funktionen, mit denen die eine Aktion nach bestimmten Filterkriterien für mehre Aufträge auf einmal ausgeführt werden kann. Beispielsweise können Artikelbuchungen für mehre Aufträge angelegt, mehrere als erledigt gekennzeichnet, mehrere Rechnungen ausgedruckt oder mehre Dokumente gleichzeitig verschickt werden.
Sie finden die gebündelte Datenverarbeitung in der Toolbar unter gebündelte Datenverarbeitung (oben rechts Stapel-Symbol).
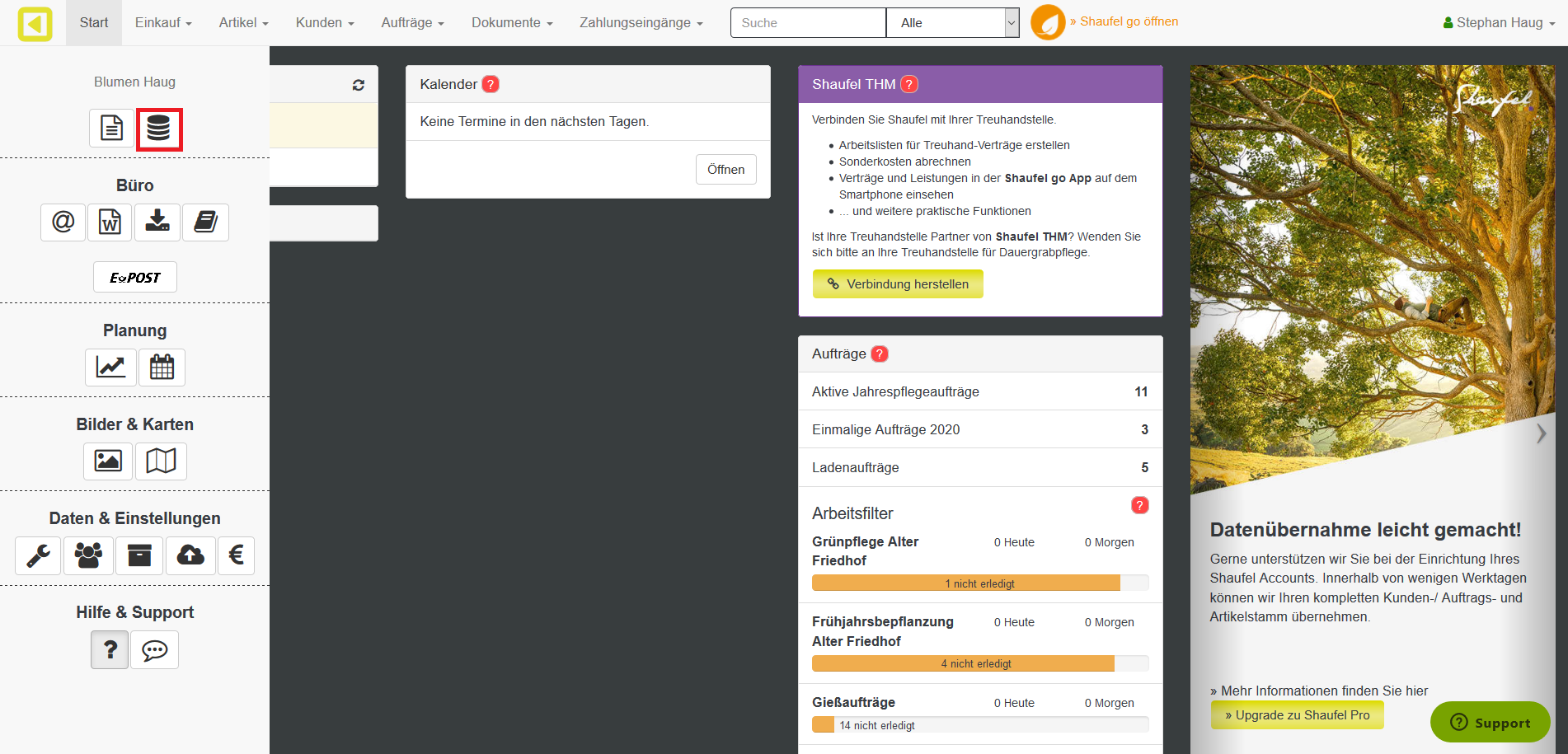
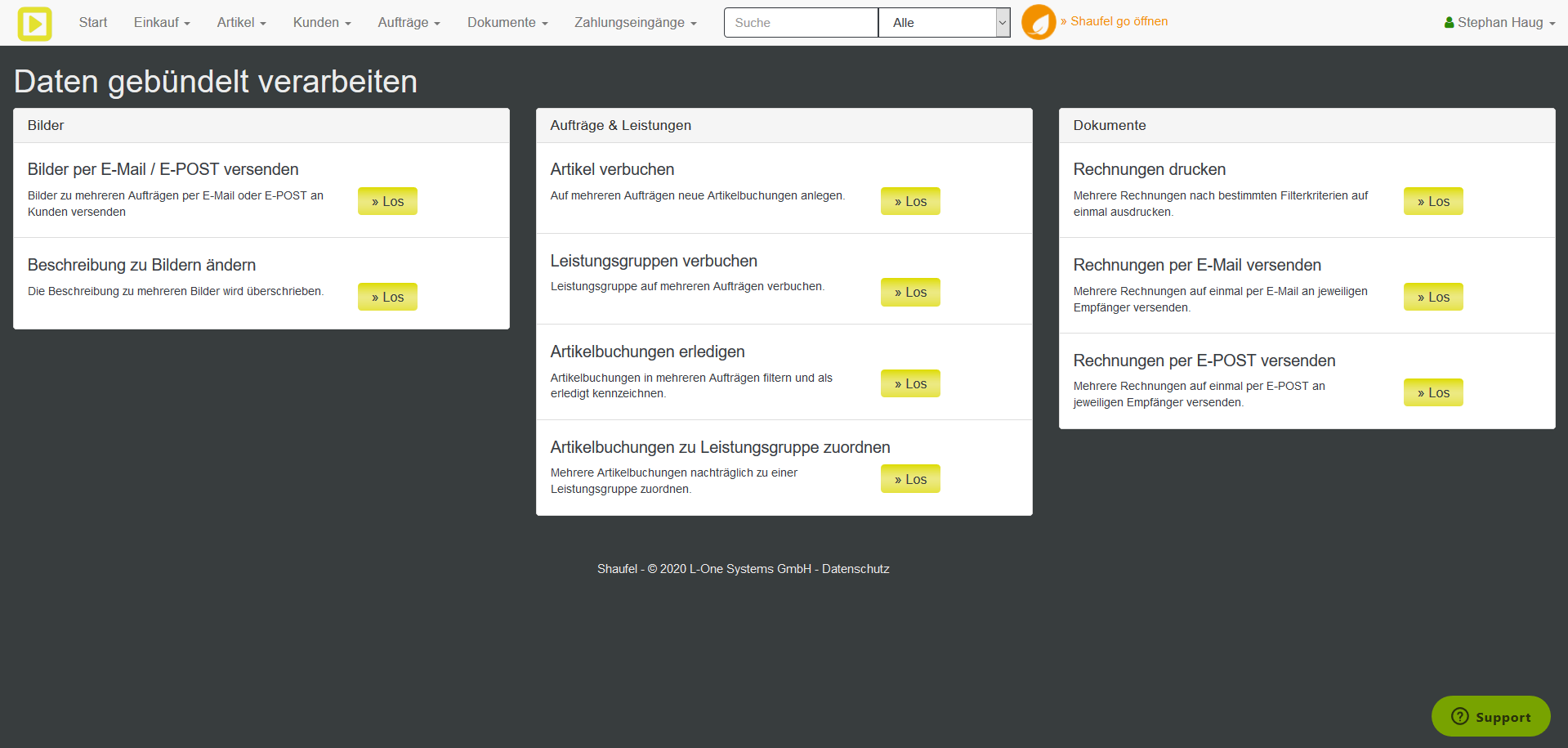
Bilder
Im Bereich Bilder können Bilder zu mehreren Aufträgen direkt per E-Mail/E-POST an Kunden versendet werden und von mehreren Bildern gleichzeitig die Beschreibungen verändert werden.
Bilder per E-Mail/E-POST versenden:
Möchten Sie mehrere Bilder zu Aufträgen auf einmal per E-Mail/E-POST versenden, klicken Sie im Bereich „Bilder per E-Mail/E-POST versenden“ auf „Los“.
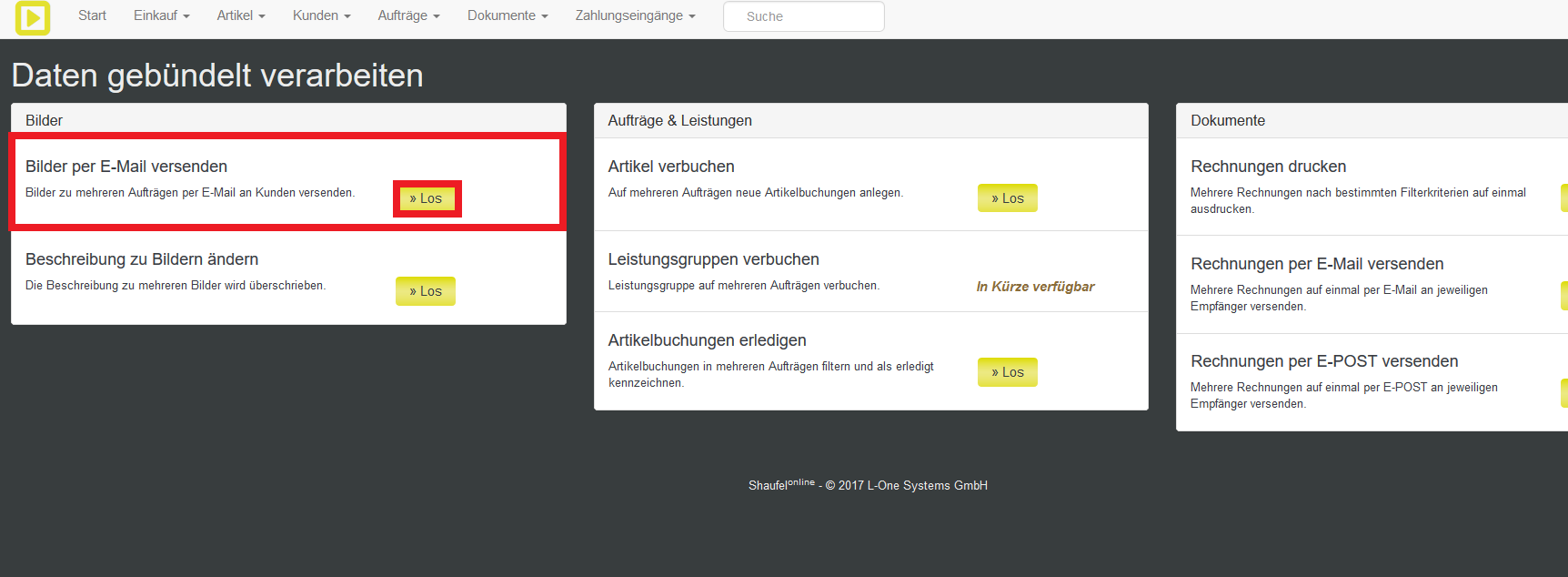
Im ersten Schritt können Sie auswählen, zu welchen Aufträgen Bilder versendet werden sollen. Sie können hier die Auftragstypen, Friedhöfe, Abteilungen, Auftragsgruppen und einen bestimmten Zeitraum, in dem Bilder aufgenommen wurden auswählen. Unter Versandoptionen können Sie festlegen, welche Versandart Sie wählen. Haben Sie die gewünschten Filter gesetzt klicken Sie auf „Weiter“.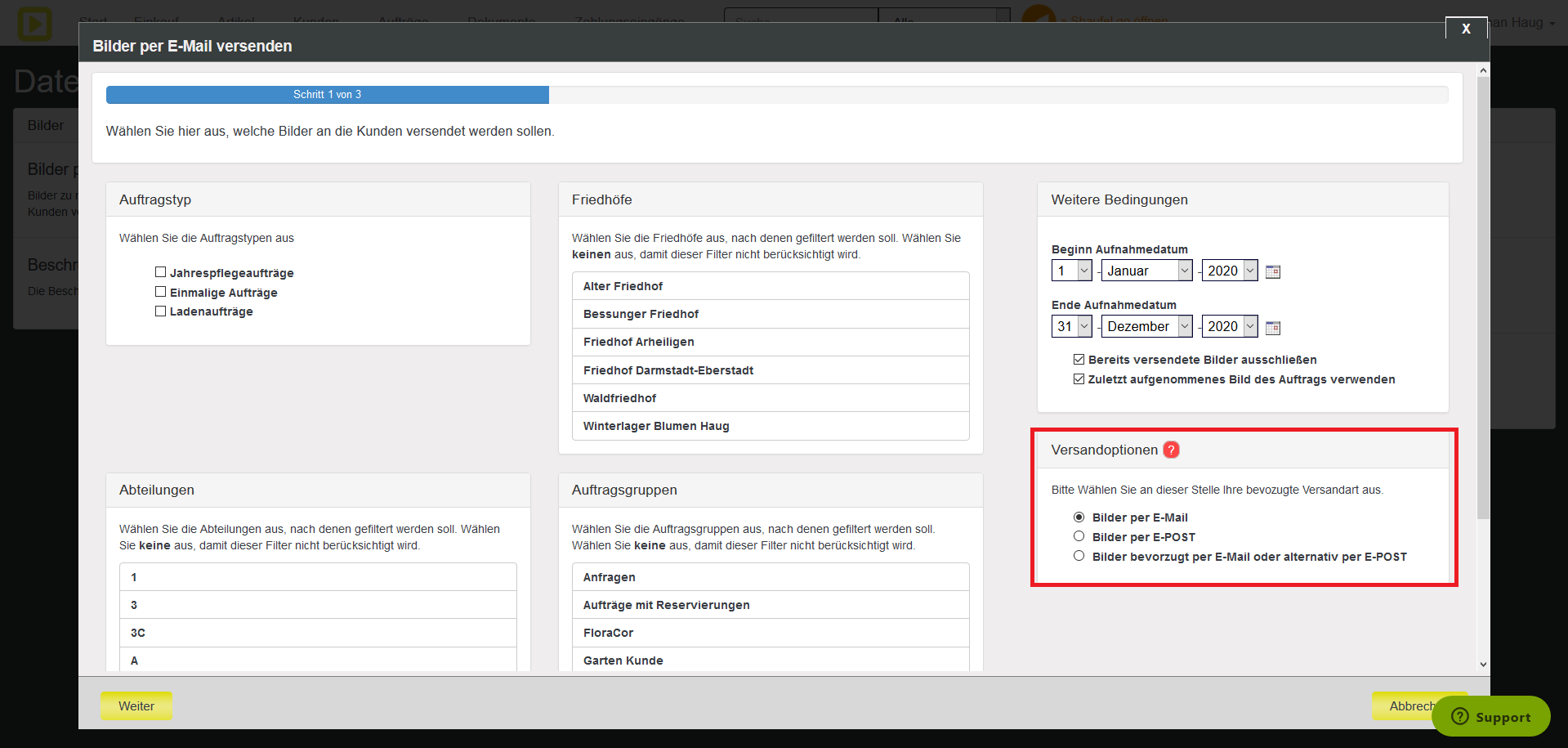
Im zweiten Schritt erhalten Sie eine Übersicht über die Bilder, die für die gesetzten Filter gefunden wurden. Sie können hier die Bilder nochmal ansehen und gegebenenfalls entfernen, sodass die entfernten Bilder doch nicht versendet werden. Klicken Sie auf das X neben dem Bild um es zu entfernen. Über „Zurück“ gelangen Sie nochmal einen Schritt zurück und können die Filterkriterien nochmals verändern.
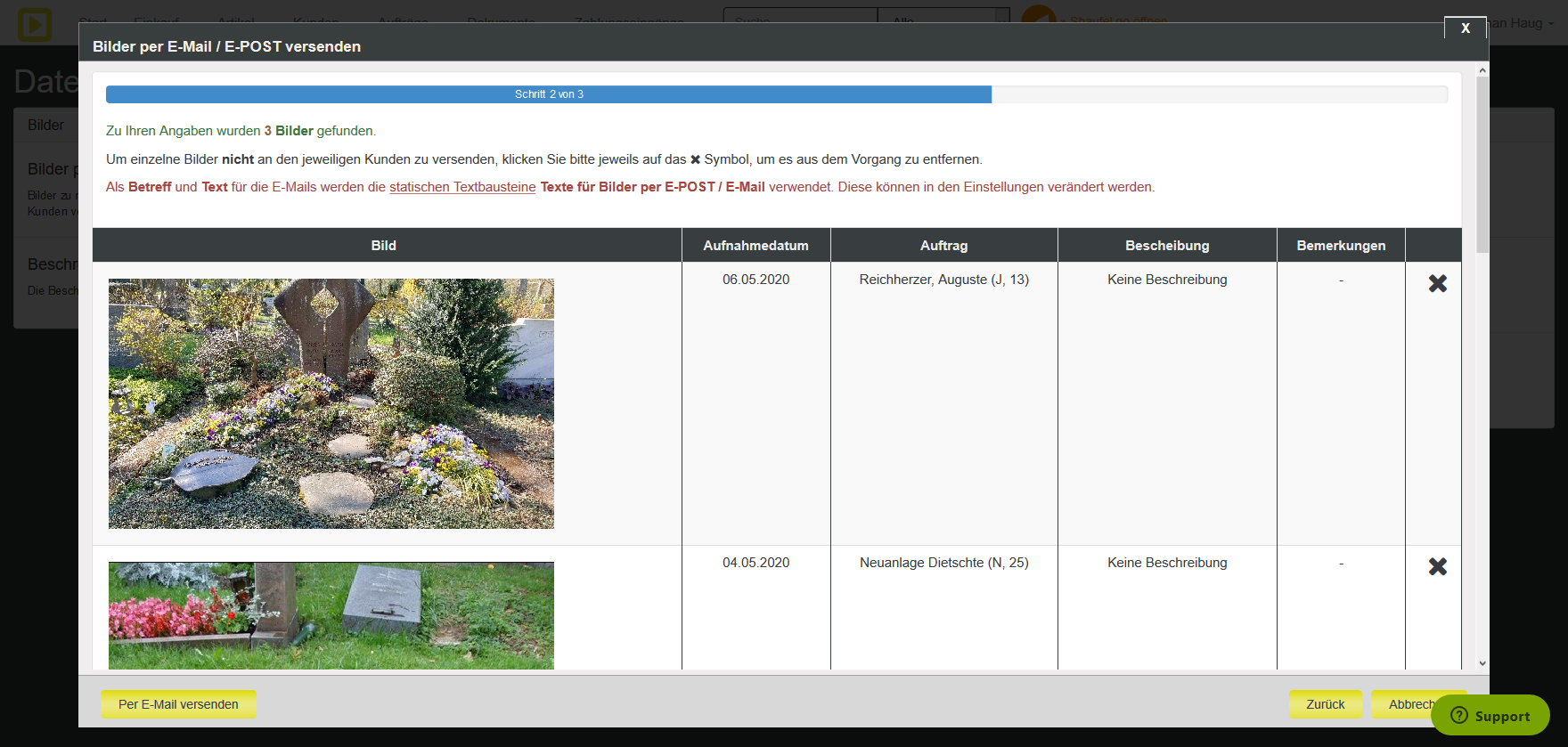
Den Betreff und den Text für die E-Mails/E-POST Biefe können Sie in der Toolbar unter Einstellungen (Schraubenschlüssel-Symbol) einstellen. Beim Bildversand per E-Mail/E-POST werden dann immer die dort voreingestellten Texte verwendet.
Sollen die anzeigten Bilder versendet werden, klicken Sie auf „per E-Mail versenden“. Zum Schluss erhalten Sie eine kurze Info, wie viele E-Mails erfolgreich versendet wurden.
Beschreibung zu Bildern ändern: Über diese Funktion können Beschreibungen zu mehreren Bildern auf einmal verändert werden. So können für alle Bilder, die bei der Frühjahrsbepflanzung gemacht wurden, alle Beschreibungen auf einmal in „Frühjahrsbepflanzung“ verändert werden.
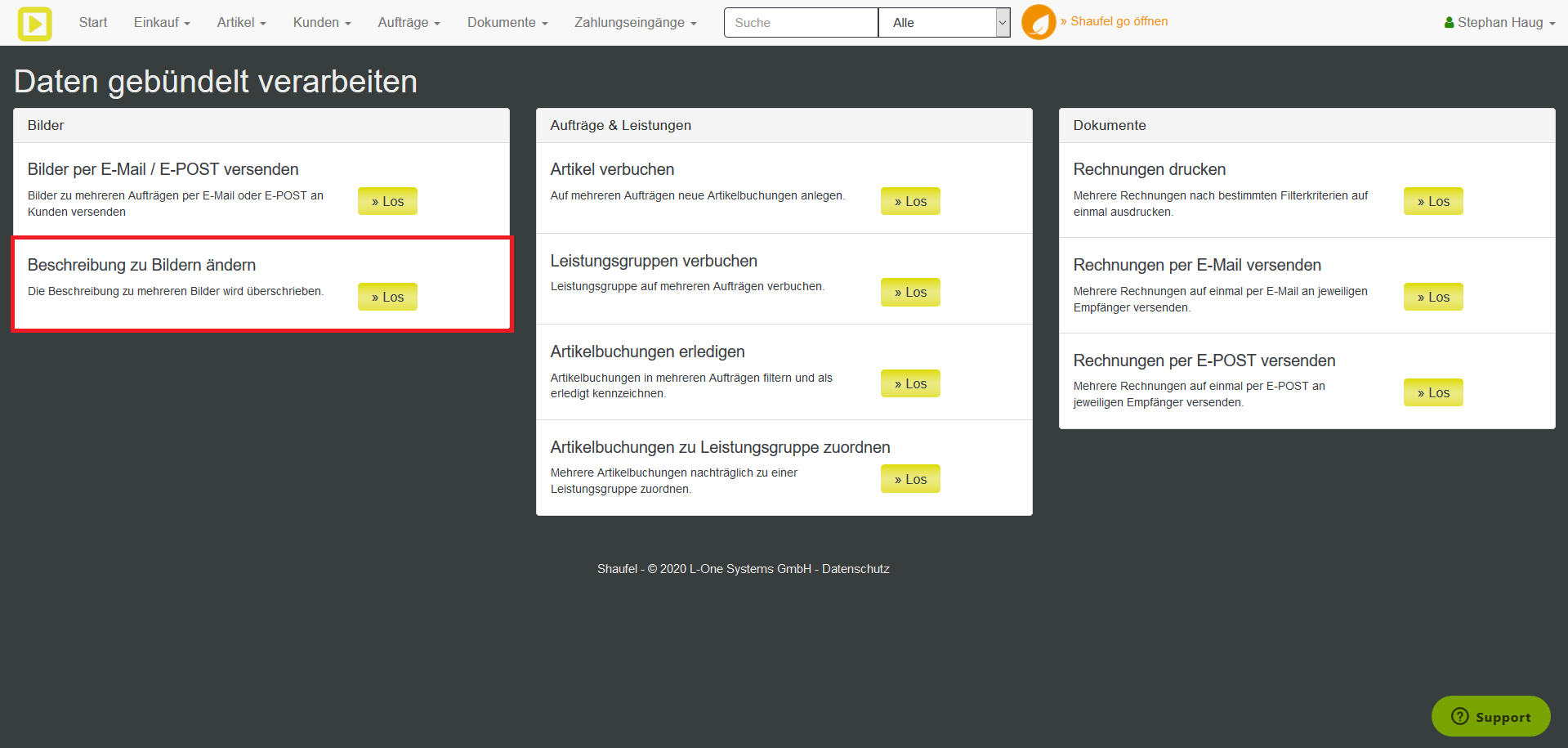
Zunächst wird auch hier in Schritt eins ausgewählt, für welche Bilder die Beschriftung geändert werden soll. Sie haben verschiedene Filtermöglichkeiten wie z.B. Auftragstyp, Friedhof und das Datum der Aufnahme. Sind alle Filter gesetzt, geht es über Weiter zum nächsten Schritt.
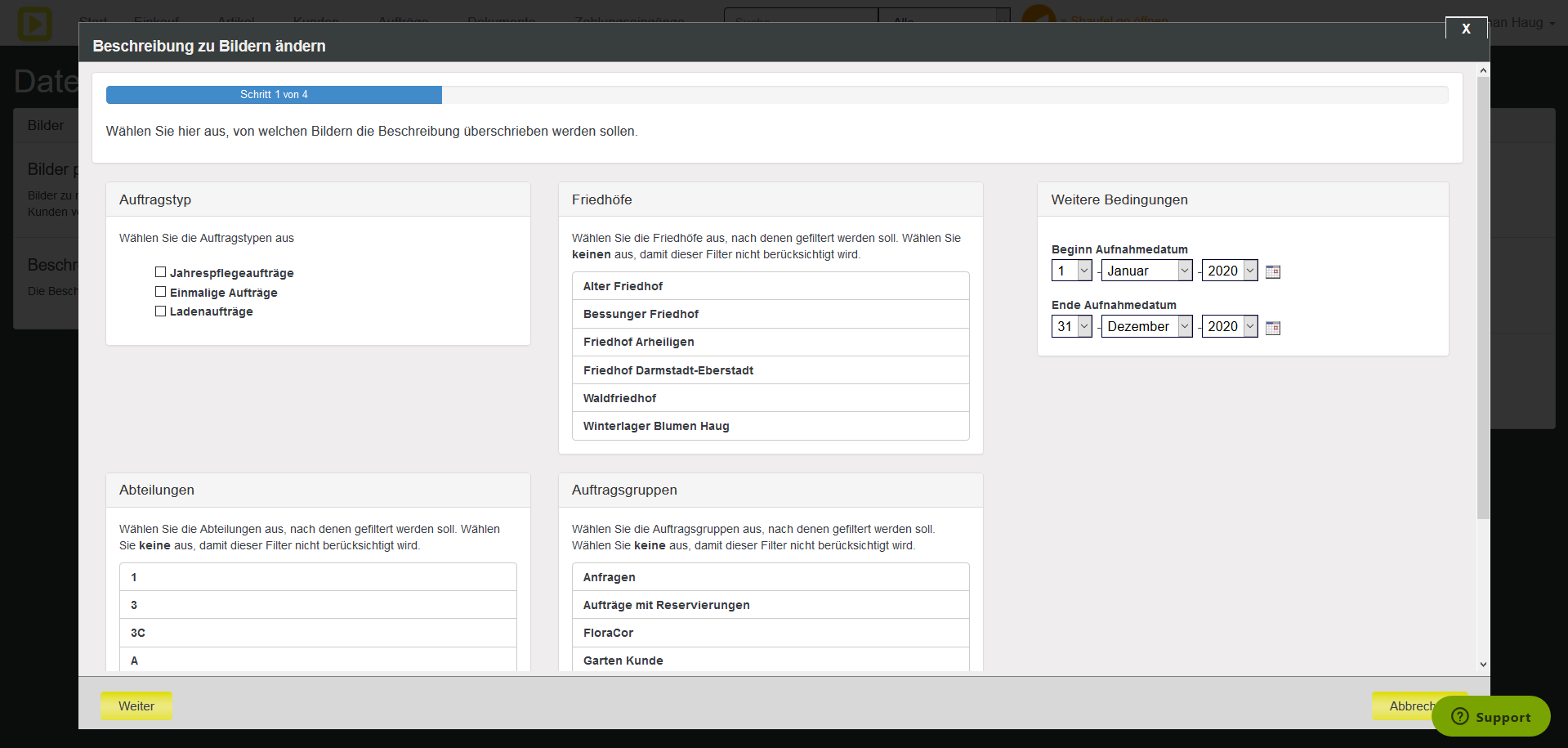
Hier erhalten Sie dann nochmal eine Übersicht der gefilterten Bilder mit Informationen über das Aufnahmedatum, den Auftrag und die Beschreibung. Über das X können Bilder, für die die Beschreibung nicht geändert werden soll, aus der Liste entfernt werden.
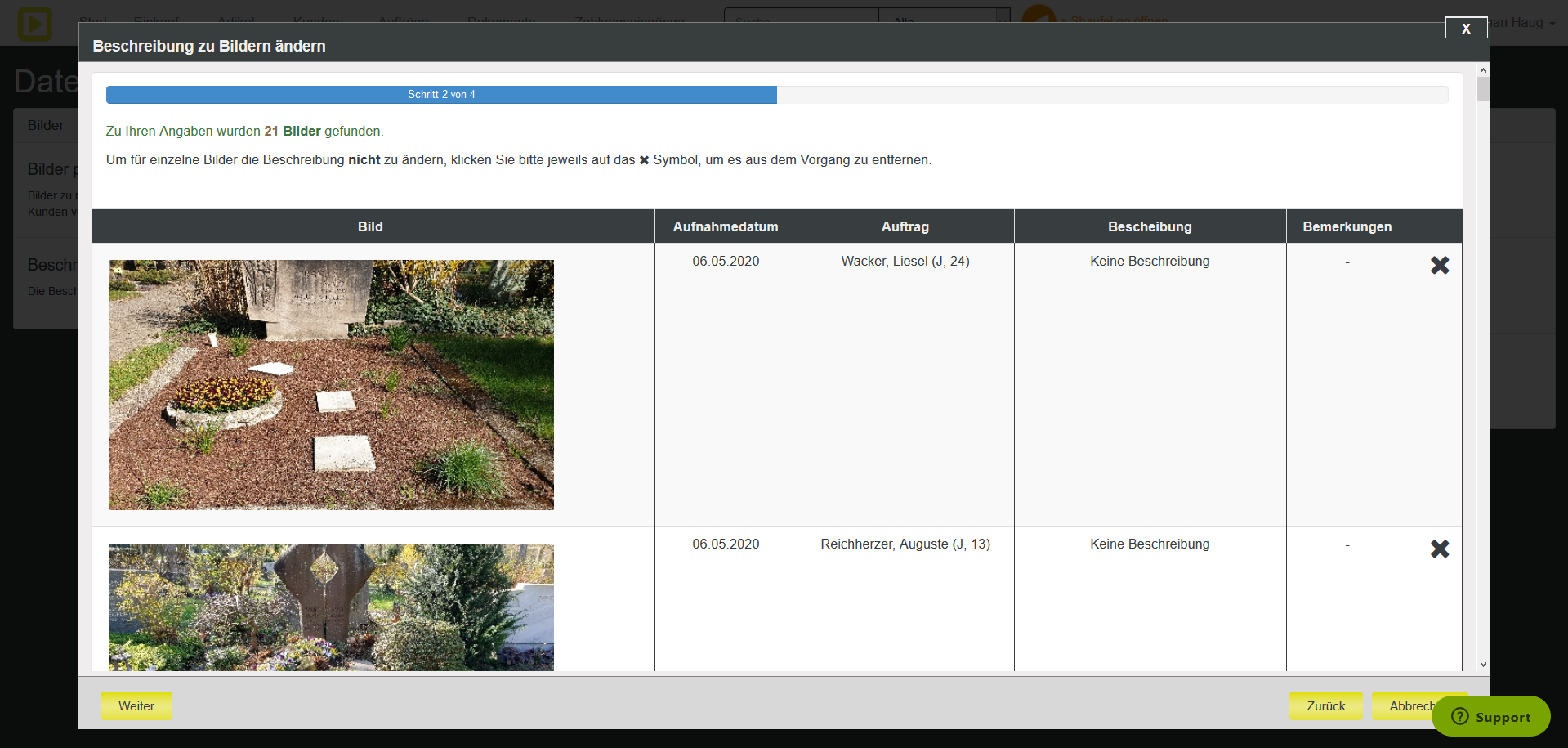
Haben Sie sich die Bilder angesehen und möchten die Beschreibung ändern, klicken Sie auf Weiter.
Geben Sie in das Feld Beschreibung den Text (z.B. „Frühjahrsbepflanzung“) ein, der zu den Bildern gespeichert werden soll. Gespeichert wird die Beschreibung über einen Klick auf „Beschreibung speichern“.
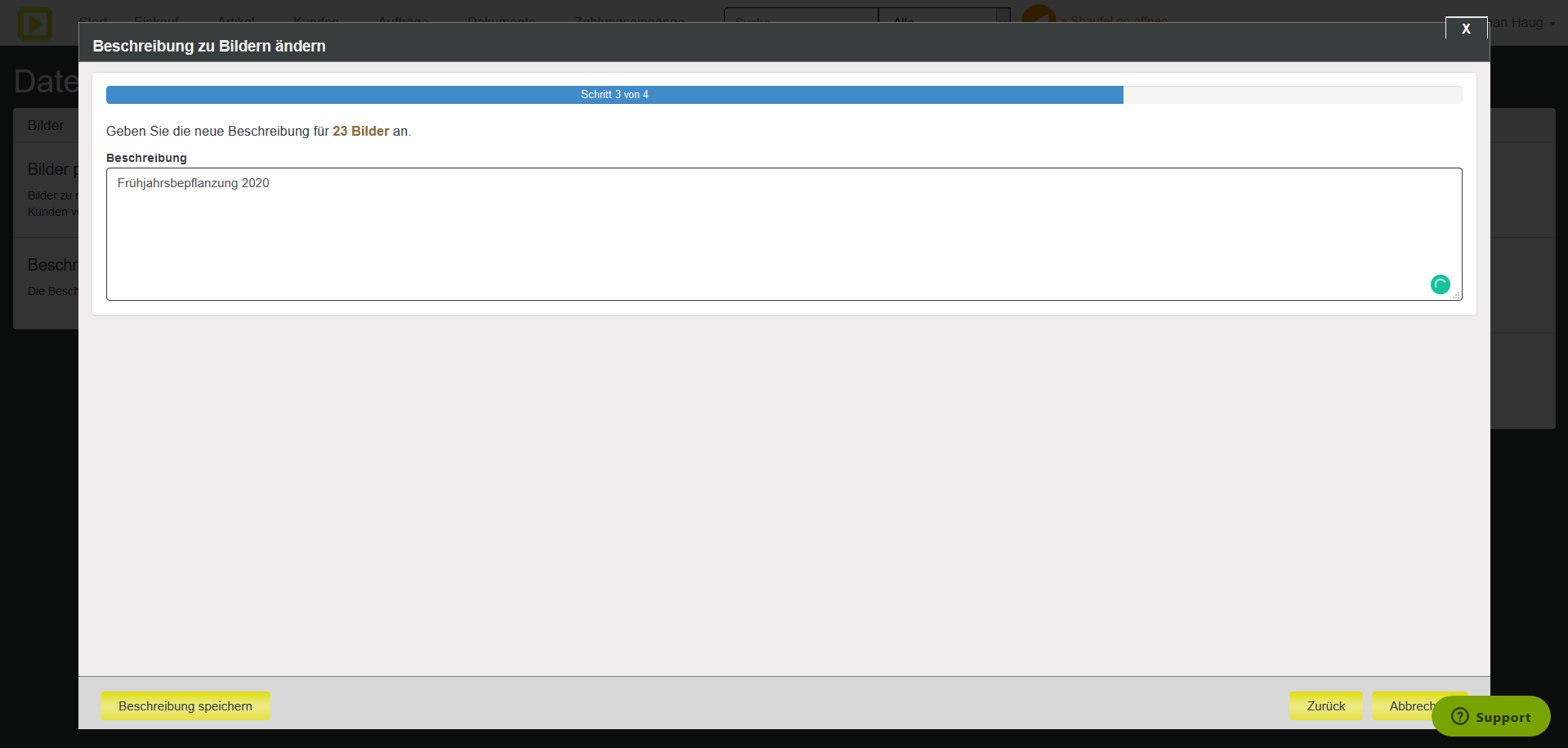
Zum Schluss sehen Sie nochmal, bei wie vielen Bildern die Beschreibung geändert wurde.
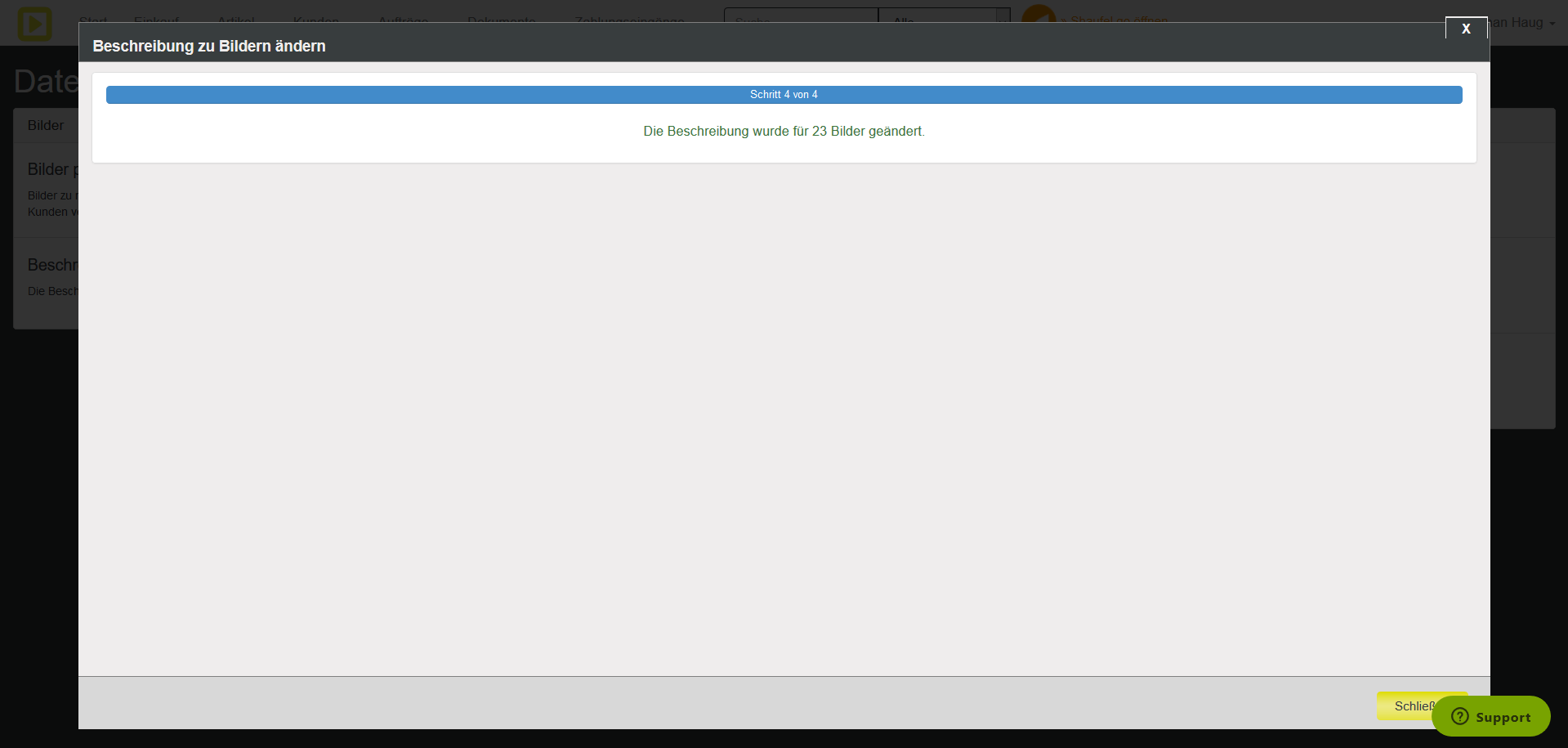
Aufträge & Leistungen
Artikel verbuchen: Durch diese Funktion können neue Artikelbuchungen zu mehreren Aufträgen angelegt werden.
Soll eine Artikelbuchung zu mehreren Aufträgen angelegt werden, klicken Sie im Feld „Artikel verbuchen“ auf „Los“.
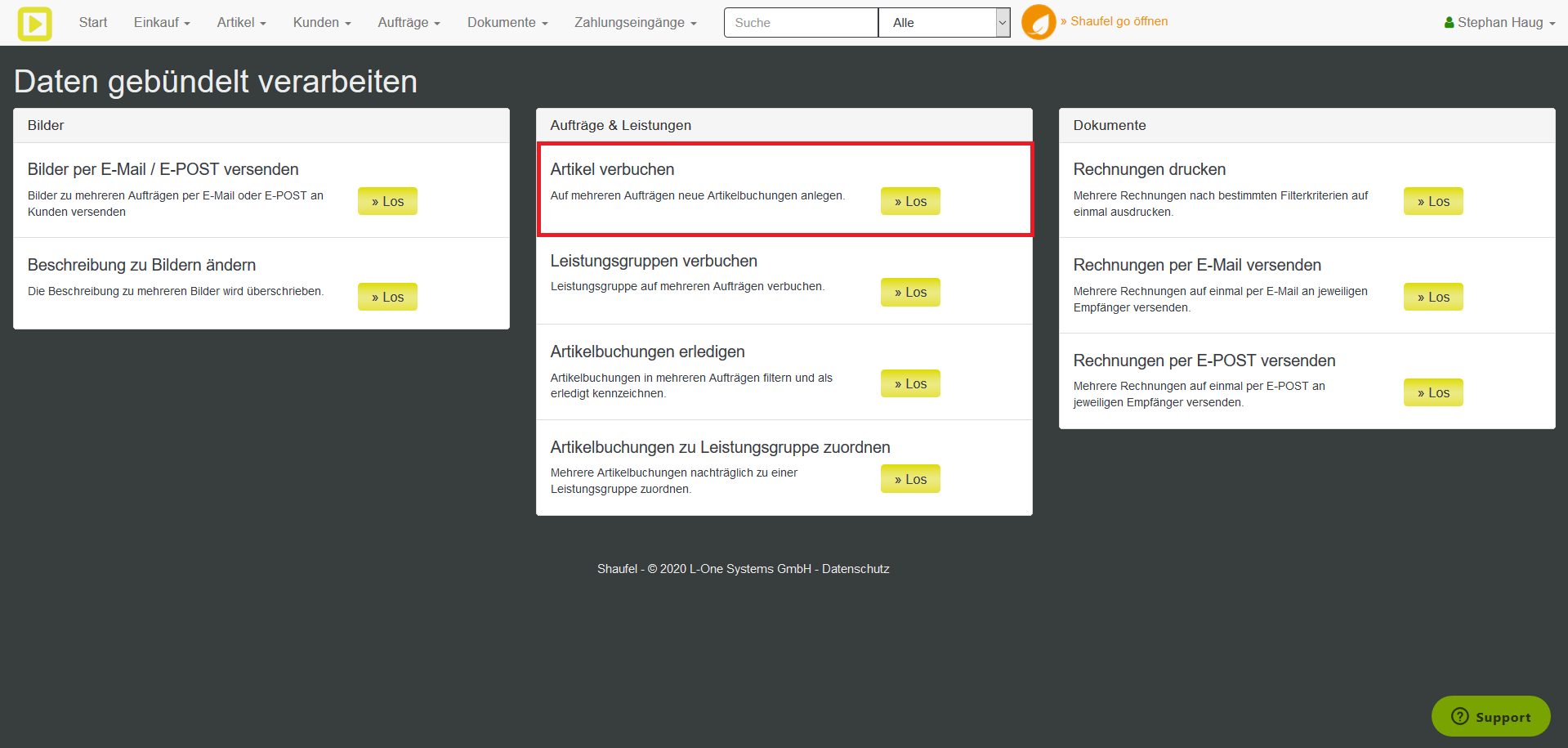
Wählen Sie im ersten Schnitt die gewünschten Filterkriterien für die Aufträge aus, zu welchen der Artikel verbucht werden soll. Die Aufträge können nach Auftragstyp, Friedhof, Abteilung und Auftragsgruppe gefiltert werden.
Sind die Filterkriterien ausgewählt, gelangen Sie über „Weiter“ zu Schritt 2.
Über die gewohnte Maske der Artikelbuchungen kann jetzt der gewünschte Artikel ausgewählt und die üblichen Einstellungen zu der Artikelbuchung vorgenommen werden.
Im Feld über der Maske der Artikelbuchung erhalten Sie eine erste Übersicht wie viele Aufträge gefunden wurden und bei welchem Schritt Sie sich befinden.
Über weiter gelangen Sie zu Schritt 3. Im Abschnitt oben erhalten Sie die Anzahl der Aufträge, zu welchen nach den jeweiligen angegebenen Filterkriterien, eine Artikelbuchung erstellt wird.
Im Feld „Artikelbuchung“ sind die Informationen zum Artikel nochmal aufgeführt. Auf der rechten Seite wird eine Liste der Aufträge ausgegeben, zu welchen der Artikel verbucht wird. Über das x können einzelne Aufträge nochmal gelöscht werden.
Bitte überprüfen Sie die Angaben bevor Sie den Vorgang durch einen Klick auf „Artikelbuchungen erstellen“ abschließen. Danach erhalten Sie zur Übersicht nochmal die Anzahl der erstellten Artikelbuchungen.
Im letzten Schritt wird Ihnen zu Kontrollzwecken angezeigt, wie viele Artikelbuchungen angelegt wurden.
Leistungsgruppen verbuchen: Eine Leistungsgruppe kann zu mehreren Aufträgen verbucht werden.
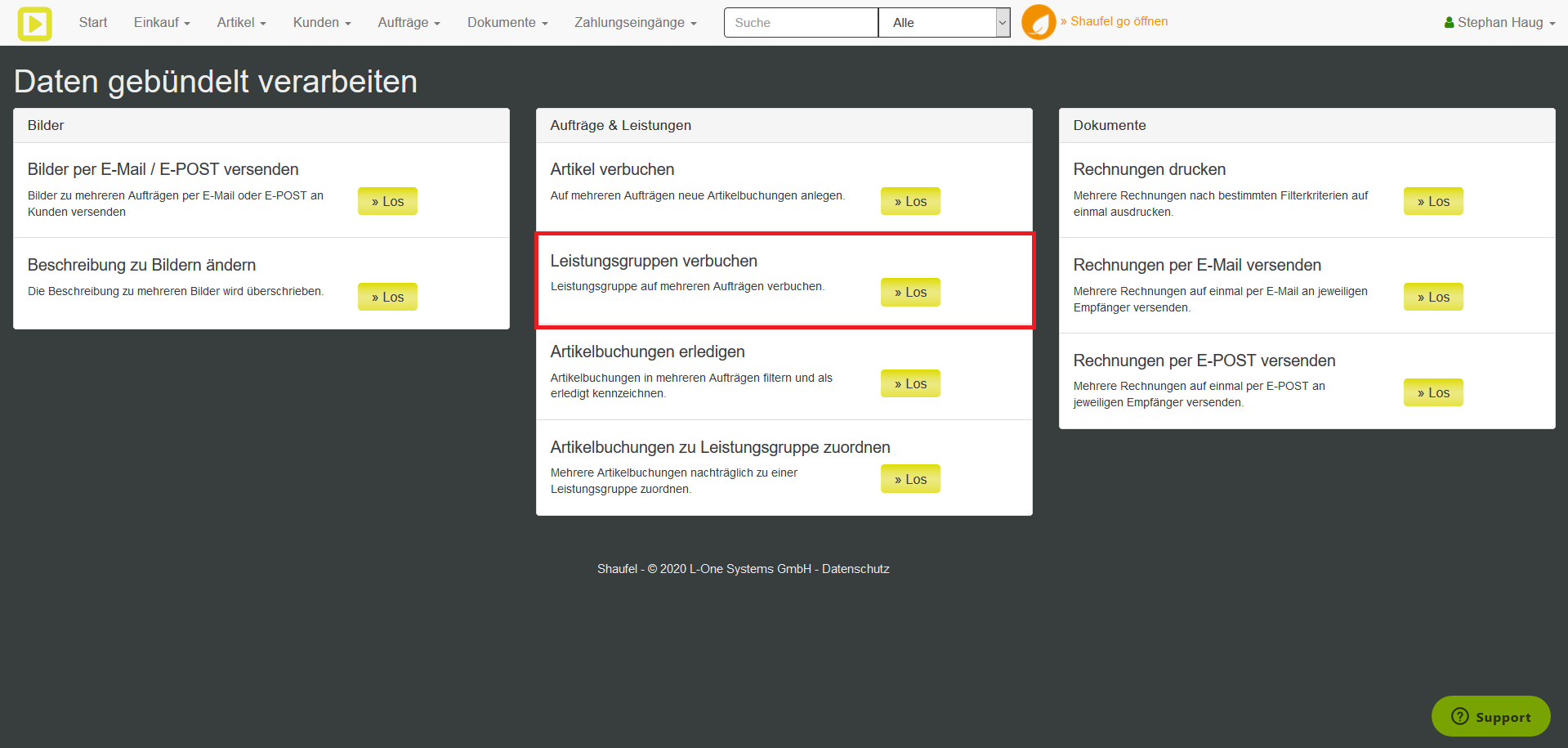
Im ersten Schnitt wählen Sie die gewünschten Filterkriterien für die Aufträge aus, auf die Sie die Leistungsgruppe verbuchen möchten. 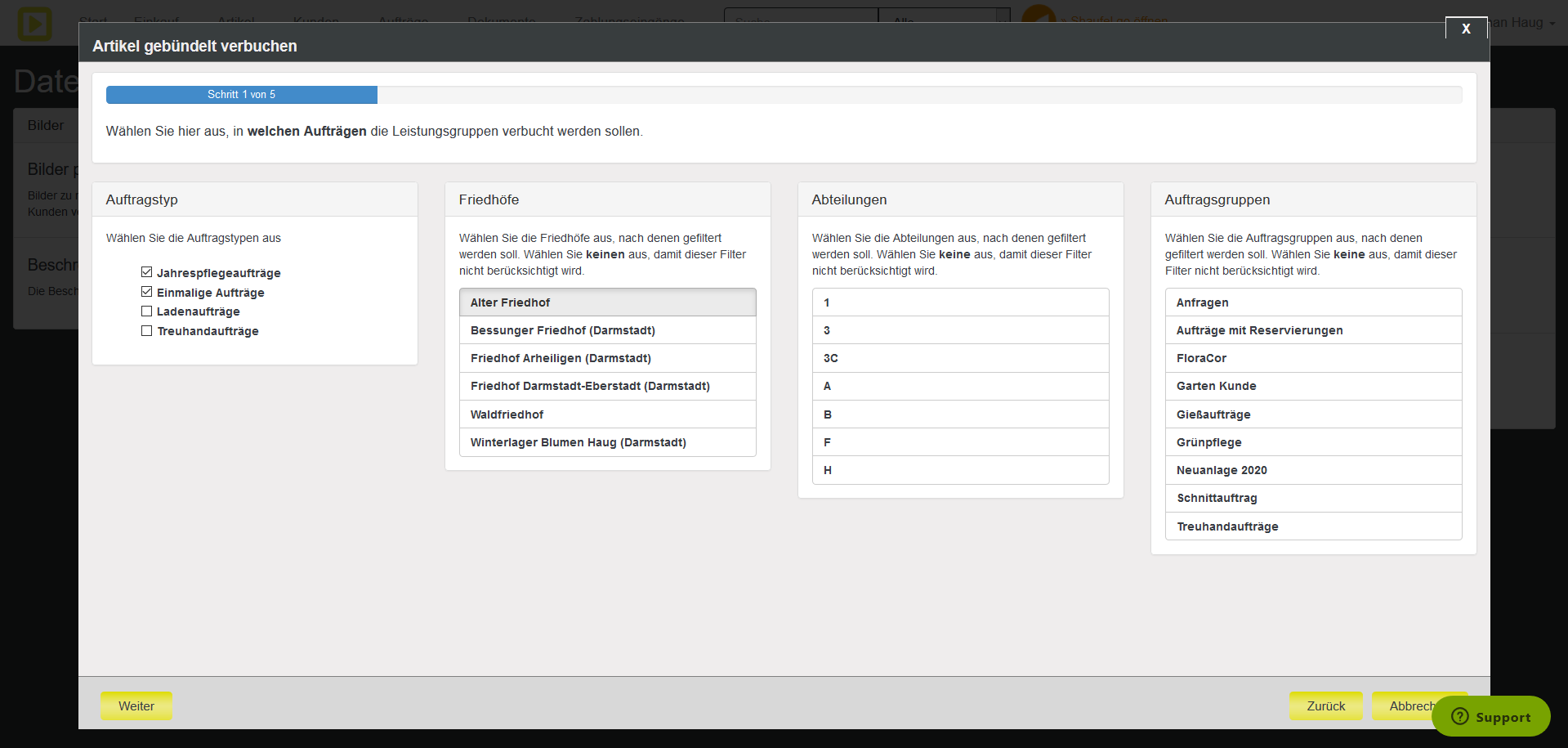
In einem weiteren Schritt legen Sie die zu verbuchende Leistungsruppe fest. 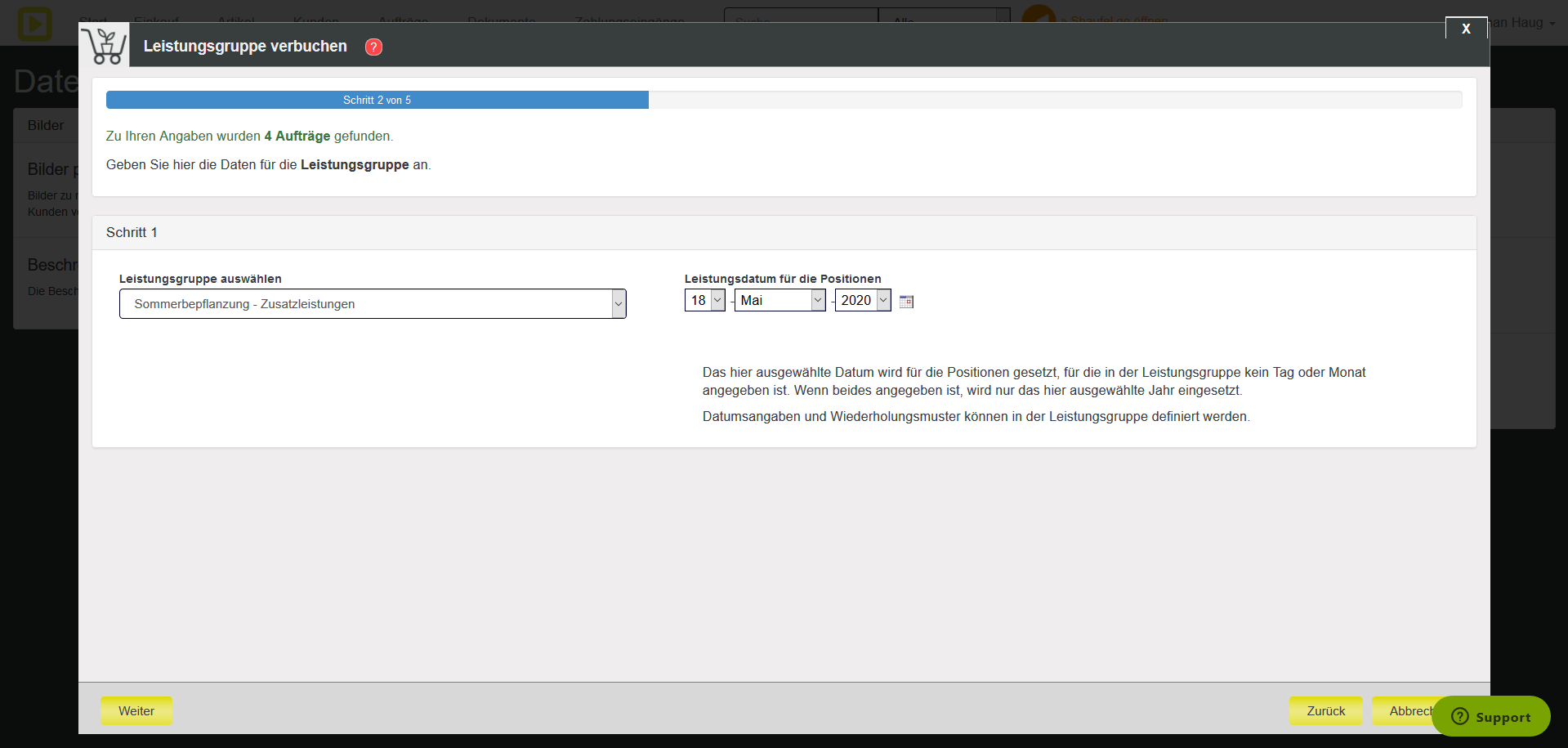
Anschlließend können Sie die in der Leistungsgruppe enthaltenen Artikel noch einmal bearbeiten (Stückzahl oder Preis ändern).
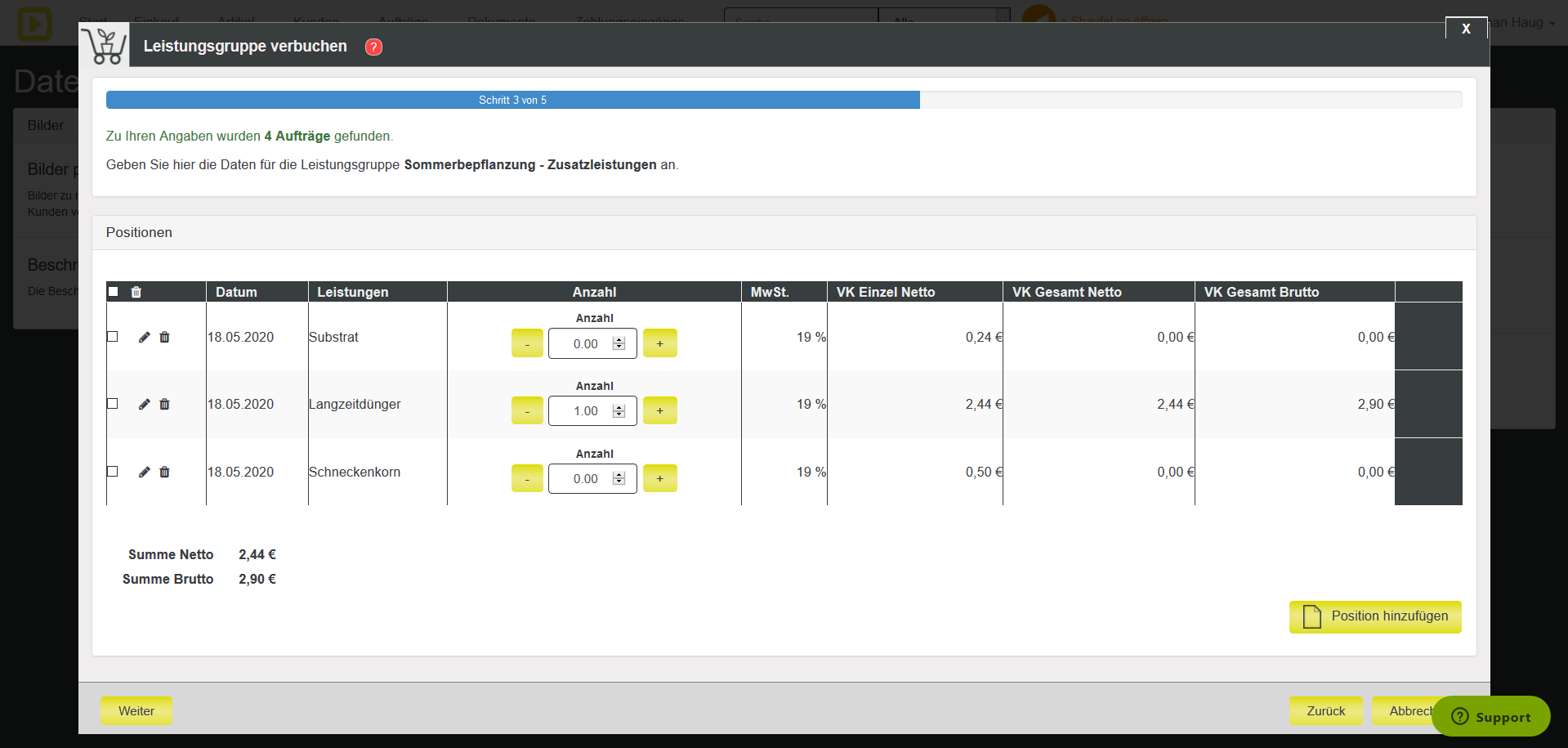
Durch den Klick auf Weiter gelangen Sie zu einer Übersicht, die Ihnen vor Abschluss des Verbuchungsprozesses noch einmal alle Aufträge anzeigt, auf die die Leistungsgrupper verbucht wird.
Artikelbuchungen erledigen: Ist eine Leistung erbracht, können hierzu die Artikelbuchungen in für mehrere Aufträge gefiltert als erledigt gekennzeichnet werden.
Sollen mehrere Artikelbuchungen als erledigt gekennzeichnet werden, klicken Sie im Feld „Artikel erledigen“ auf Los.
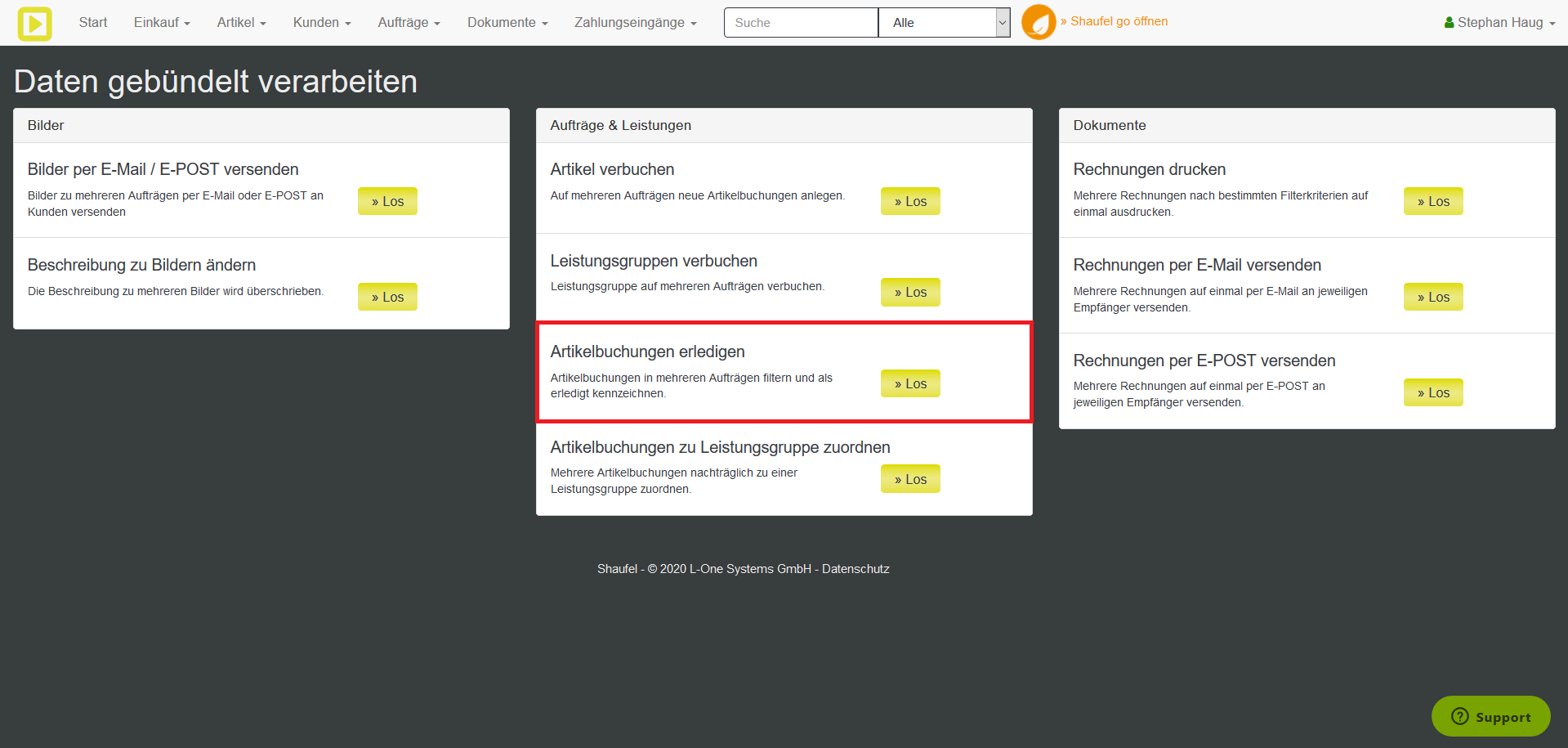
In Schritt 1 wählen Sie aus welche Artikelbuchungen in welchen Aufträgen als erledigt gekennzeichnet werden sollen. Sie haben die Möglichkeit nach Auftragstyp, Abteilung, Friedhof, Auftragsgruppe, Artikel und Zeitraum der Artikelbuchungen zu filtern.
Sind alle Filter wie gewünscht ausgewählt, gelangen Sie über „weiter“ zum nächsten Schnitt. Hier erhalten Sie eine Übersicht aller Artikelbuchungen die nach den gewählten Filterkriterien als erledigt gekennzeichnet werden.
Soll eine aufgeführte einzelne Artikelbuchung nicht als erledigt gekennzeichnet werden, klicken Sie an der Position auf das x Symbol, um es aus dem Vorgang zu entfernen.
Der Vorgang wird durch einen Klick auf „Als erledigt markieren“ abgeschlossen. Zum Schluss erhalten Sie nochmal eine Übersicht wie viele Artikelbuchungen als erledigt gekennzeichnet wurden.
Dokumente
Mehrere Rechnungen können nach bestimmten Filterkriterien ausgedruckt, per E-Mail oder E-POST versendet werden.
Rechnungen drucken: Mehrere Rechnungen können nach bestimmen Filterkriterien gedruckt werden. Klicken Sie für diese Funktion im Feld Rechnungen drucken auf Los.
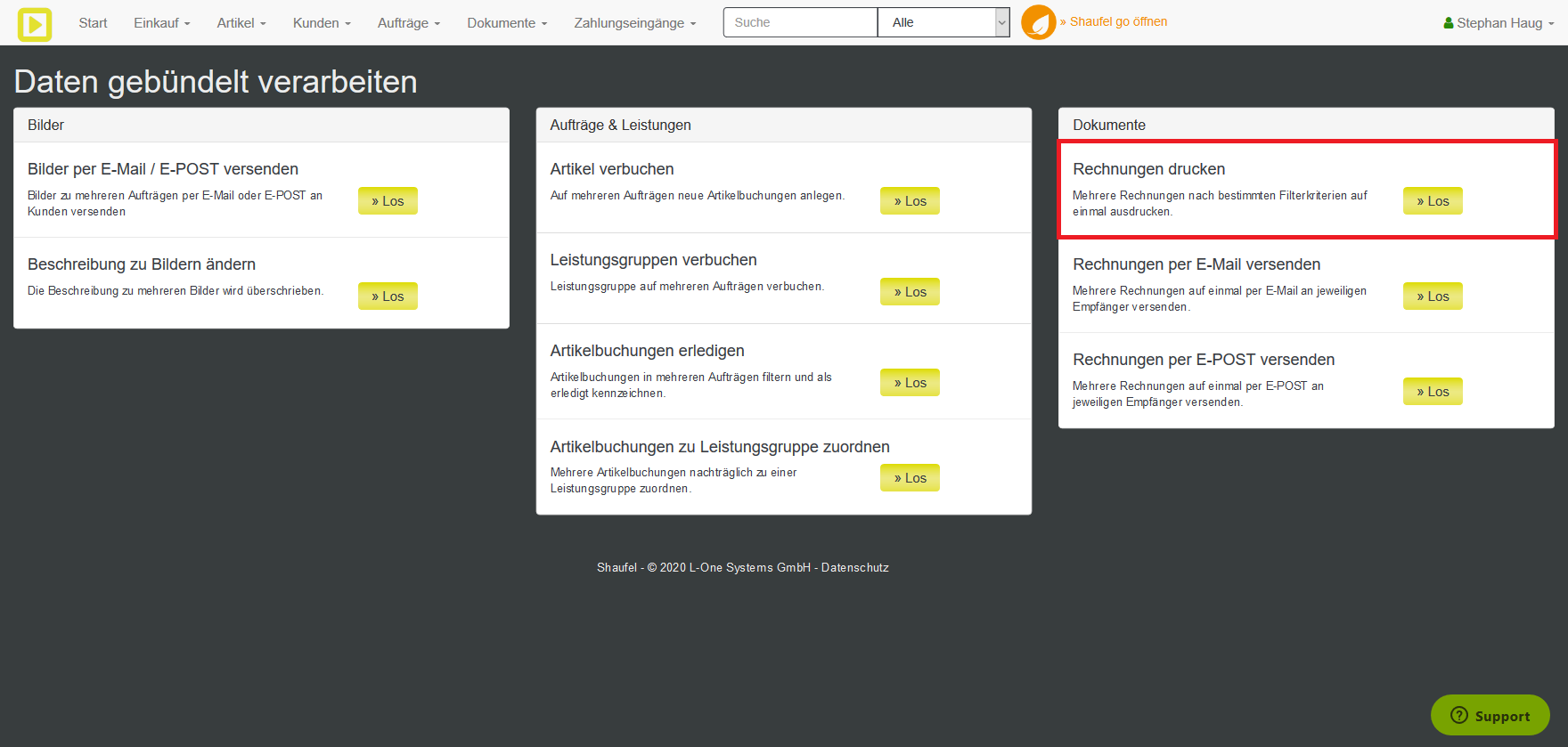
Im ersten Schritt können die Rechnungen nach Zeitraum (Rechnungsdatum), Friedhof, Kundengruppe, Abteilung, Auftragsgruppe und Abteilung gefiltert werden. Weitere Filter gibt es für Rechnungen, für die noch kein Zahlungseingang verbucht wurde, die noch nicht per E-Mail oder E-POST versendet wurden.
Sind alle Filter gesetzt, geht es über Weiter zu Schritt 2. Hier erhalten Sie eine Übersicht, wie viele Rechnungen nach den angegebenen Filterkriterien gefunden wurden. Über Alle Rechnungen als PDF anzeigen werden ihnen die ausgewählten Rechnungen angezeigt und können anschließend gedruckt werden.
Rechnungen per E-Mail versenden: Mit dieser Funktion können mehrere Rechnungen auf einmal per E-Mail versendet werden.
Sie finden diese Funktion über das Feld Rechnungen per E-Mail versenden über Los.
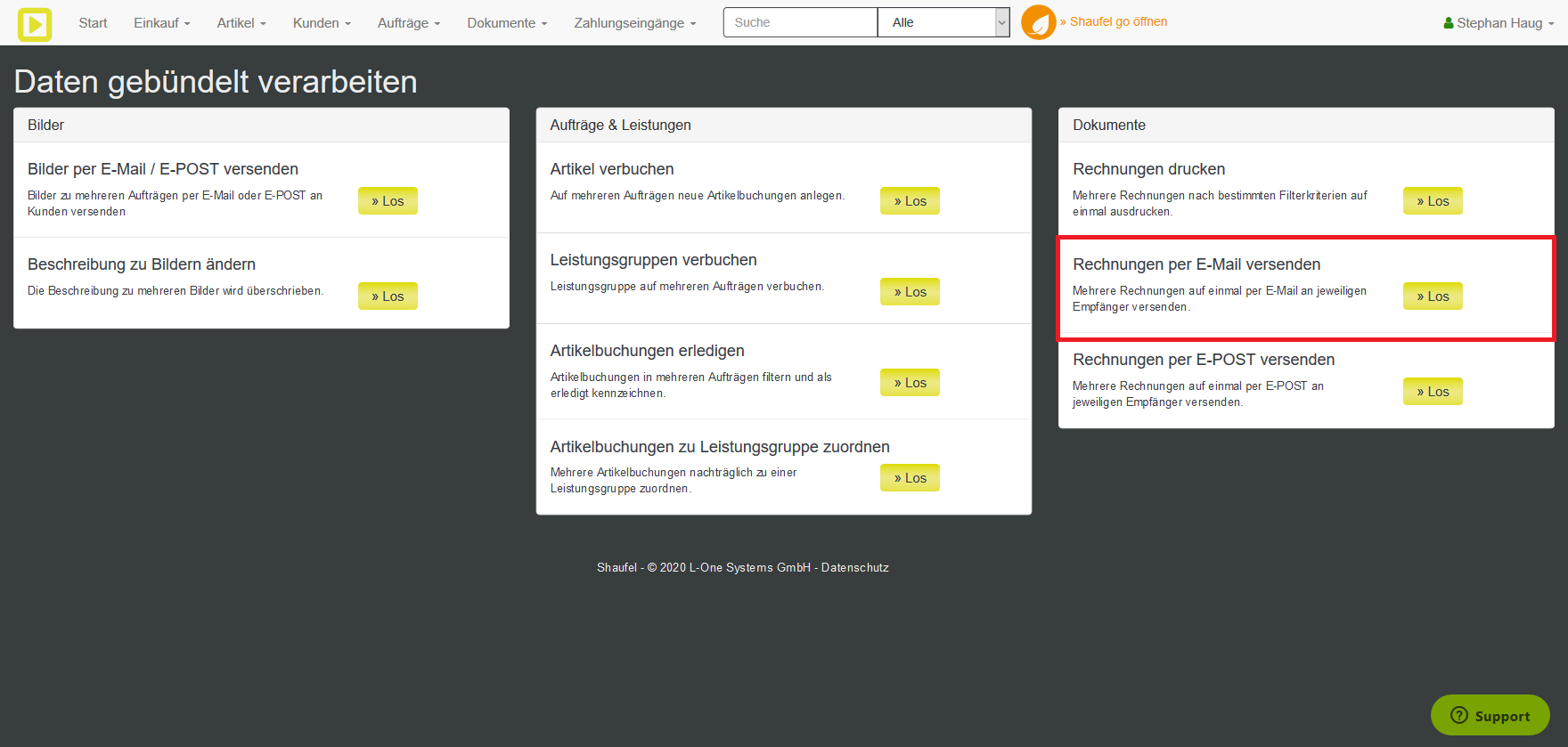
Auch bei dieser Funktion können in Schritt 1 zunächst Rechnungen nach den gleichen Kriterien wie beim Drucken gefiltert werden.
Sind die Rechnungen wie gewünscht gefiltert gelangen sie über „Weiter“ zu Schritt 2. In Schnitt 2 wird angezeigt wie viele Rechnungen nach den angegebenen Filterkriterien gefunden wurden und per E-Mail versendet werden.
Über einen Klick auf Alle Rechnungen per E-Mail versenden öffnet sich Schnitt 3.
Bevor die Rechnungen per E-Mail versendet werden, kann zuletzt noch der Text der E-Mails verfasst oder die E-Mail-Adressen der Empfänger geändert werden. Ist zu einem Kunden eine E-Mail-Adresse gespeichert, wird diese auf der linken Seite im jeweiligen E-Mail-Feld geändert und durch setzen des Häkchens darunter gespeichert werden.
Für den E-Mail-Text beim Versenden der Rechnungen per E-Mail kann unter Toolbar > Daten & Einstellungen > Einstellungen (Schraubenschlüssel) > Textbausteine unter „Text für Dokumenten-E-Mails“ ein Textbaustein angelegt und gespeichert werden. So erscheint dieser Text automatisch immer, wenn Rechnungen oder andere Dokumente per E-Mail versendet werden und muss nicht jedes Mal wieder neu eingegeben werden.
Sind alle E-Mail-Eingaben gemacht, werden die Rechnungen per Klick auf „Senden“ versendet. Zu Schluss erhalten Sie noch eine Übersicht wie viele E-Mails erfolgreich versendet wurden.
Rechnungen per E-POST versenden: Mehrere Rechnungen können auf einmal per E-POST an jeweiligen Empfänger versenden.
Klicken Sie zunächst im Feld Rechnungen per E-POST versenden auf Los.
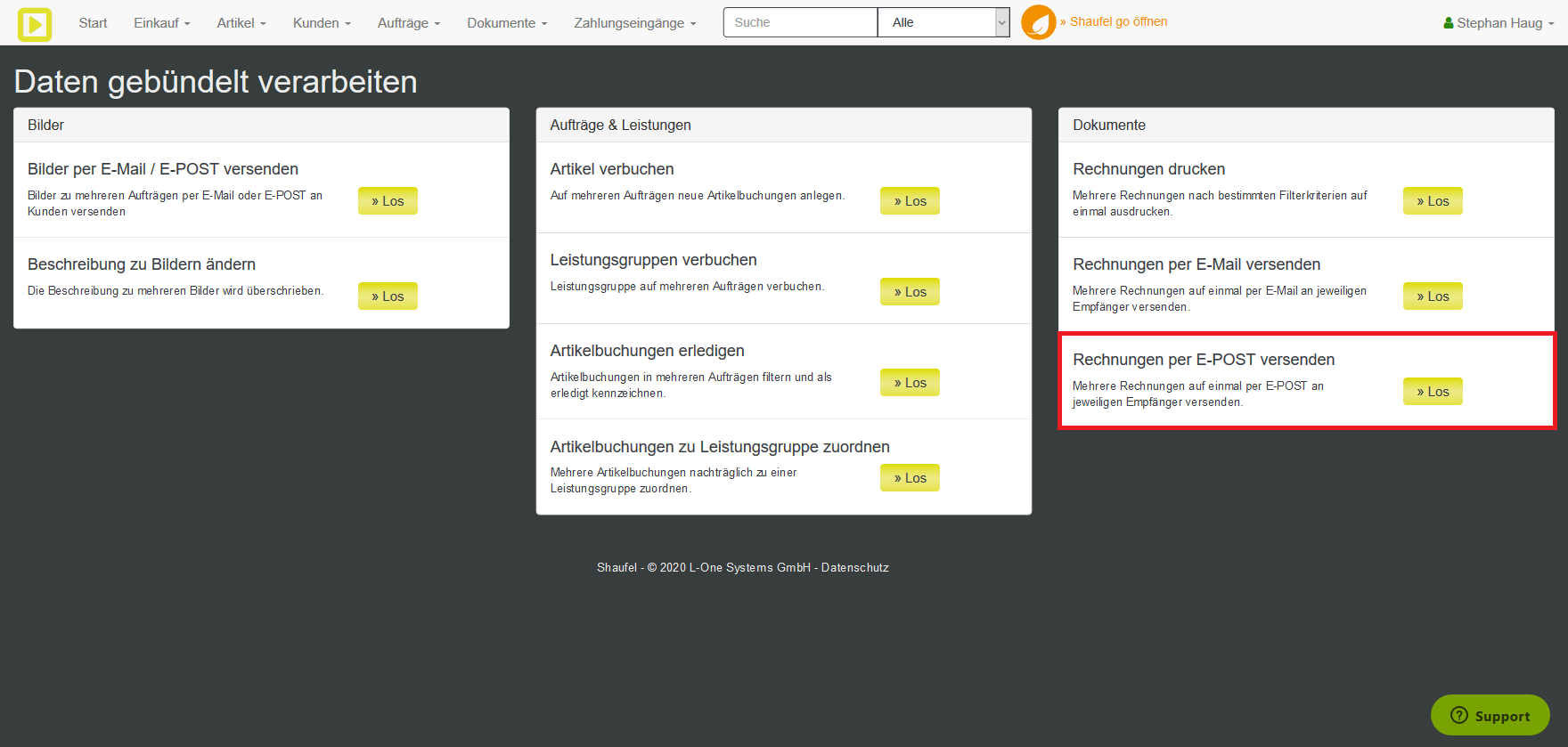
Wie beim Versenden von Mehreren Rechnungen per E-Mail können in Schritt 1 die Rechnungen nach bestimmten Kriterien gefiltert werden. Sind die Filter gesetzt kommen Sie über Weiter zu Schnitt 2.
In Schritt zwei wird dann angezeigt wie viele Rechnungen für den angegebenen Filter gefunden wurden. Über Weiter geht es zu Schritt 3. 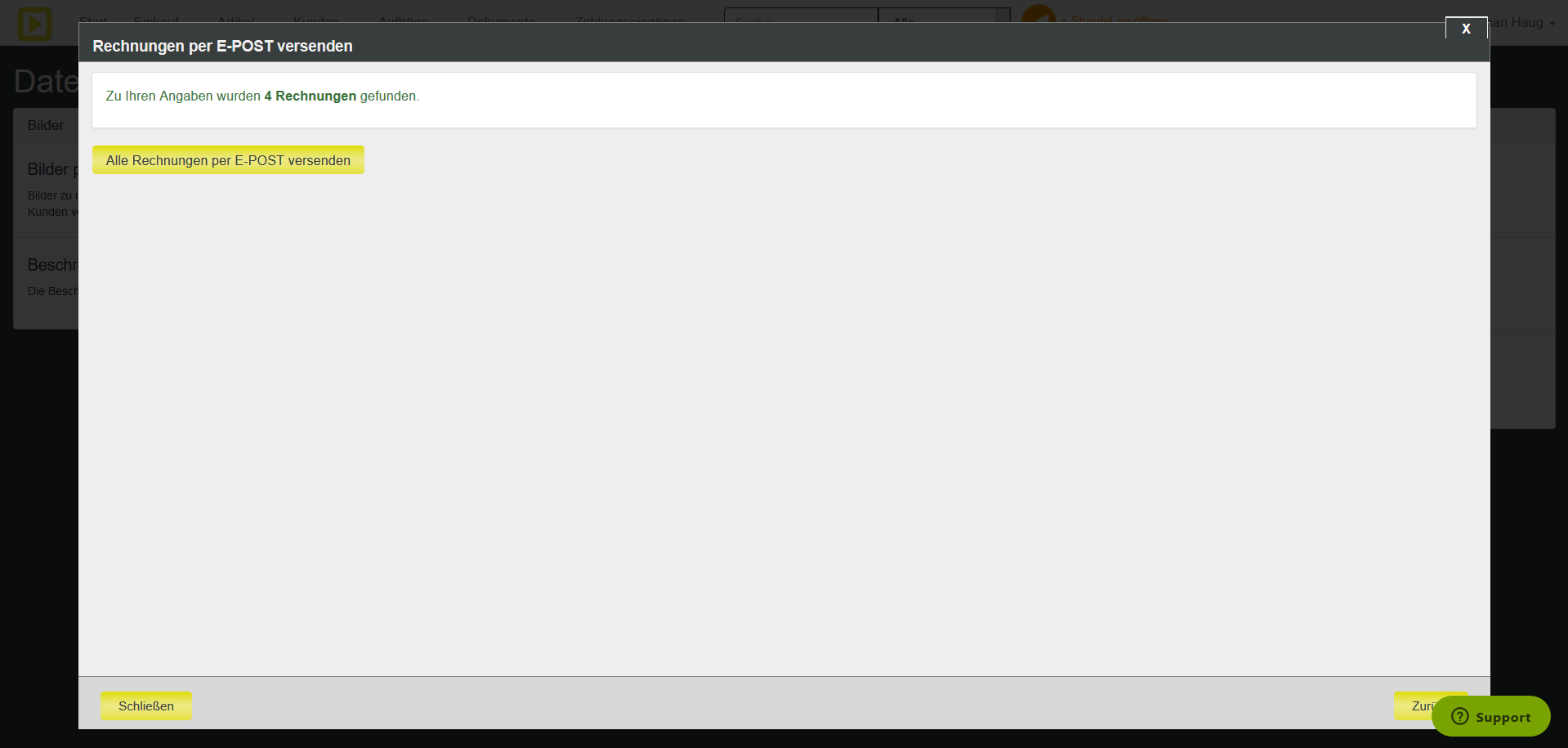
Sie erhalten dann nochmal eine Übersicht wie viele Rechnungen nach den ausgewählten Filterkriterien gefunden wurden. Durch einen Klick auf Alle Rechnungen per E-POST versenden werden die Rechnungen versendet.

0 Kommentare