Wir freuen uns dass Sie sich für Shaufelonline entschieden haben und begrüßen Sie recht herzlich!
Nachdem Sie sich erstmalig bei Shaufelonline eingeloggt haben stellt sich Ihnen vermutlich diese Frage:
Wie richte ich Shaufelonline für mein Unternehmen ein? Im Folgenden wird in einer Schritt-für-Schritt Anleitung erklärt, was Sie am besten gleich zu Beginn bei Shaufelonline tun sollten um auch direkt mit der Arbeit loslegen zu können. Sie sollten einmalig diese folgenden Grunddaten für Ihr Unternehmen eintragen. Diese können Sie nachträglich immer wieder bearbeiten und aktualisieren.
Inhalt
- Mein Unternehmen
- Kunden
- Friedhof
- Grabtypen
- Jahreszeiten
- Aufträge
- Textbausteine
- E-Post
- Online Banking
Wenn Sie die Toolbar über den gelben Pfeil auf der linken Seite im Hauptmenü öffnen, gelangen Sie unter Daten & Einstellungen in die Einstellungen von Shaufelonline.

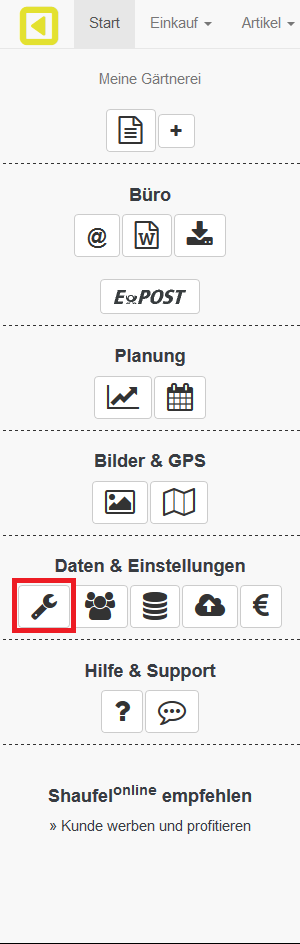
In dem Menü können Sie durch die verschiedenen Einstellungsbereiche navigieren. Die entsprechenden Inhalte werden rechts auf der Seite angezeigt.
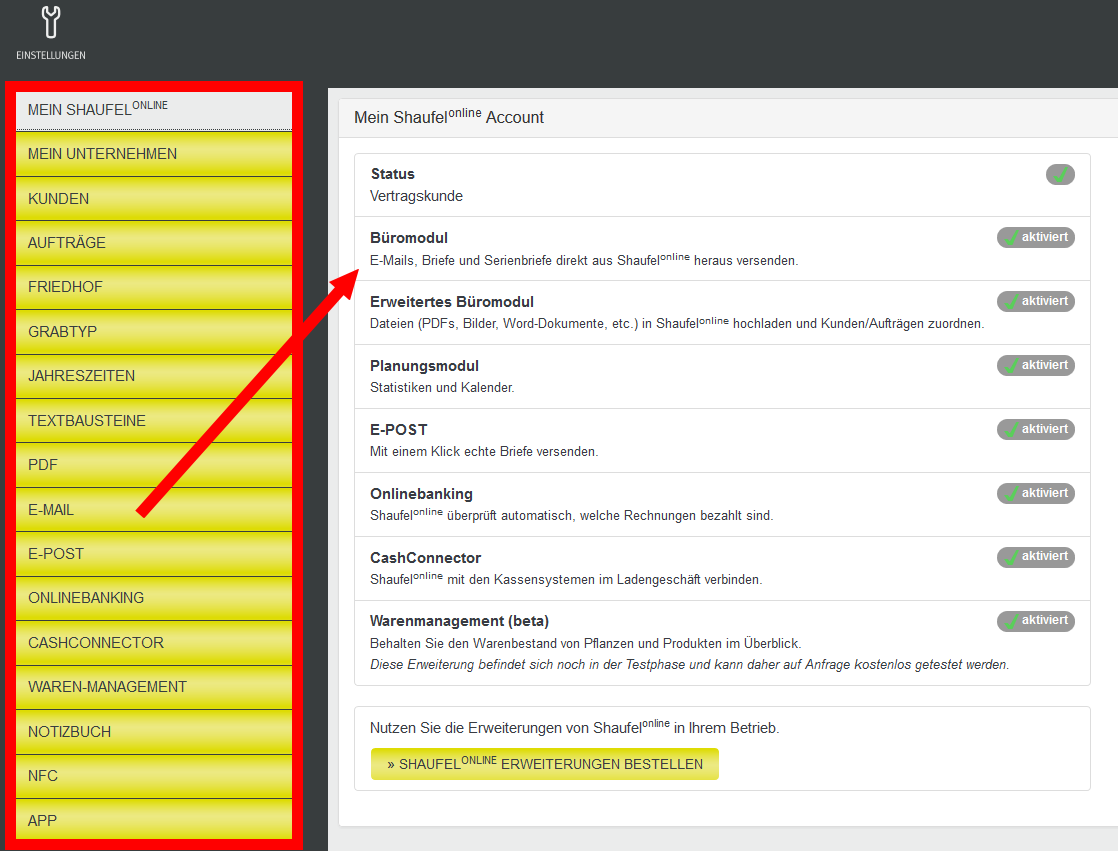
Unter Mein Shaufelonline sehen Sie eine Übersicht, welche Erweiterungen von Shaufelonline in Ihrem System aktiviert sind. Die Erweiterungen sind teilweise kostenpflichtig. Manche können kostenlos ausprobiert werden. Über den Button kommen Sie auf die Bestellseite von Erweiterungen. Dort erfahren Sie mehr zu Preisen und kostenlosen Test-Zeiträumen der einzelnen Erweiterungen.
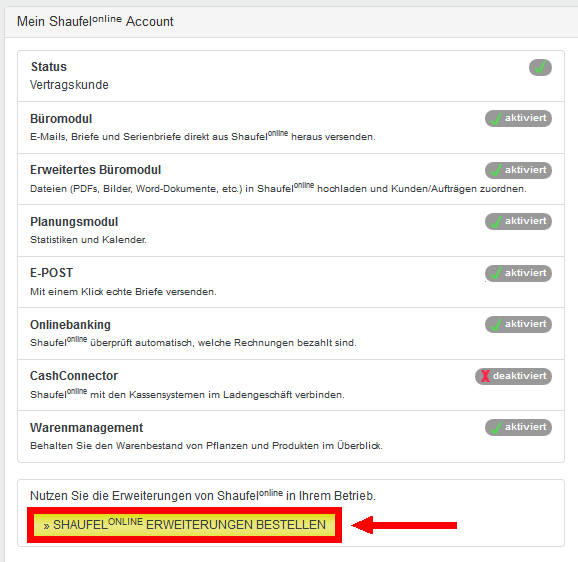
Mein Unternehmen
Zunächst konfigurieren Sie Allgemeines zum Unternehmen. Klicken Sie auf den Menüpunkt Mein Unternehmen auf der linken Seite.
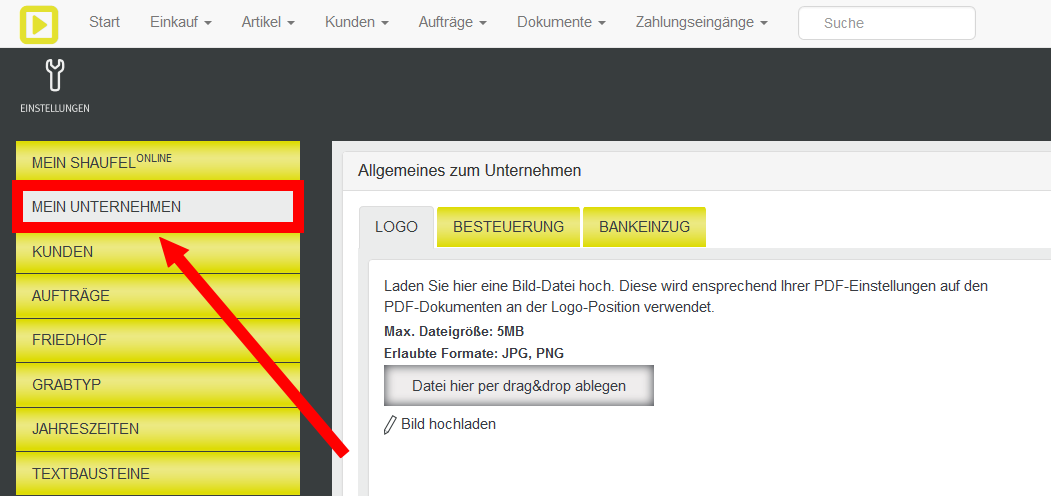
Unter Logo laden Sie Ihr Firmenlogo in Shaufelonline. Dieses Logo erscheint später auf Ihren Dokumenten (Siehe Abschnitt PDF).
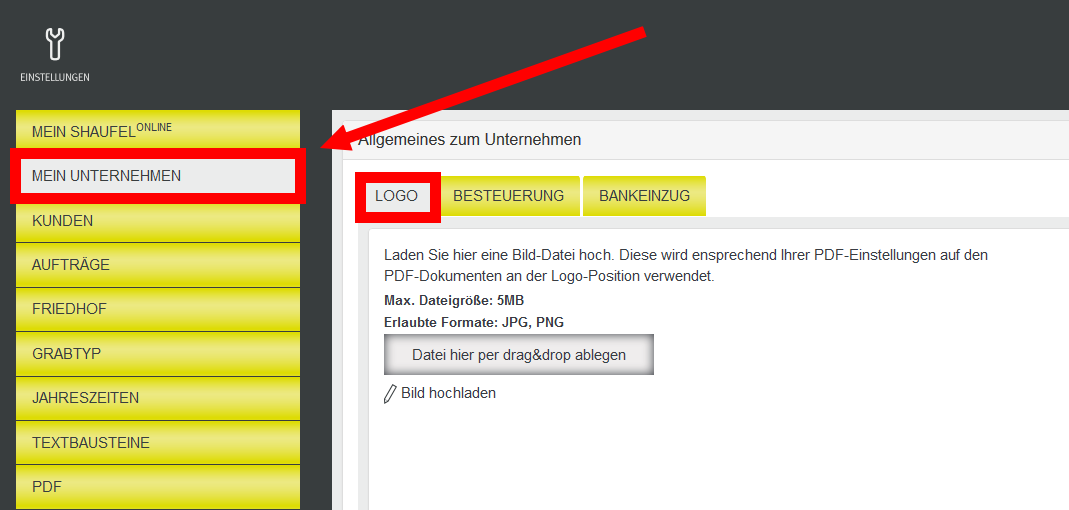
Unter Besteuerung legen Sie fest, ob für Ihr Unternehmen Soll- oder Ist-Besteuerung gelten soll.
Bei der Sollbesteuerung entsteht die Steuerschuld (Umsatzsteuer) am Ende des Kalendermonats, in dem die Rechnungsstellung erfolgte.
Bei der Ist-Besteuerung entsteht die Steuerschuld am Ende des Kalendermonats, in dem die Zahlung erfolgte.
Für weitere Informationen und ob für Ihr Unternehmen Soll- oder Ist-Besteuerung gilt, wenden Sie sich bitte an Ihren Steuerberater oder Ihr zuständiges Finanzamt.
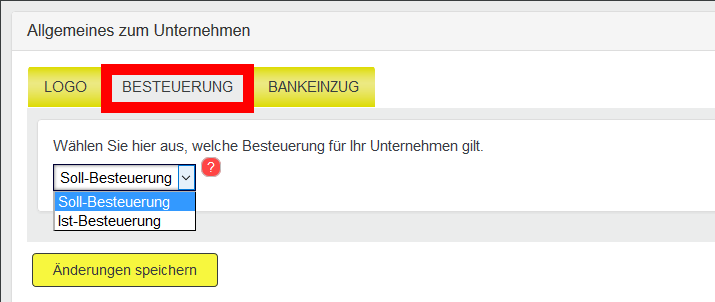
Unter Bankeinzug Geben Sie einen Text an, der automatisch auf Rechnungen an Kunden gedruckt wird, für die eine Einzugsermächtigung vorhanden ist. Sie können optional einen Platzhalter einfügen wie beispielsweise die „Kunden Anrede“ oder das heutige Datum.
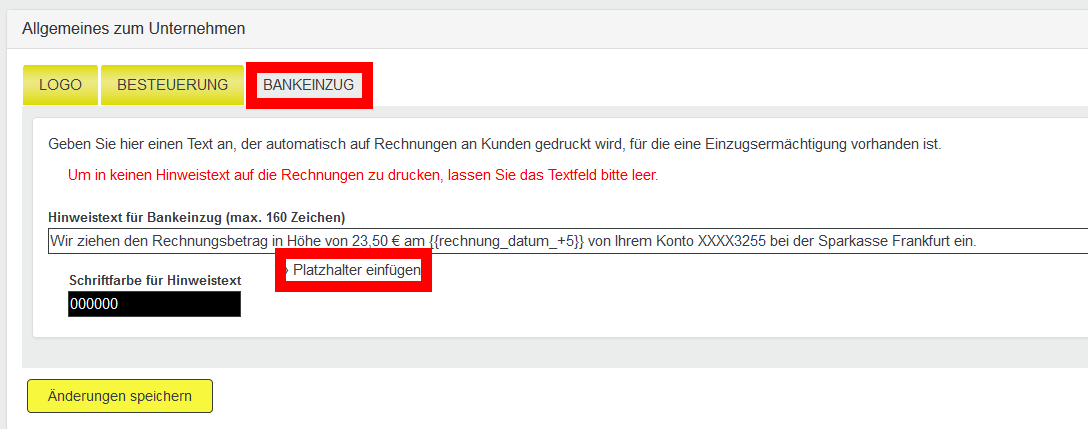
Scrollen Sie nun nach unten, gelangen Sie zunächst zu den Firmendaten.
Hier können Sie Ihre Firmendaten anlegen und verwalten. Diese tauchen auf Rechnungen und anderen Dokumenten auf und enthalten die Anschrift und Kontaktdaten Ihres Betriebes. Wenn Sie mehrere Standorte haben, können Sie über den Button Neu weitere Standorte hinzufügen. Bei der Erstellung von Dokumenten haben Sie stets die Auswahl zwischen allen angelegten Firmendaten. Mit einem Klick auf „Standard“ wählen Sie aus, welche Firmendaten bei der Erstellung von Dokumenten vorausgewählt sein sollen.
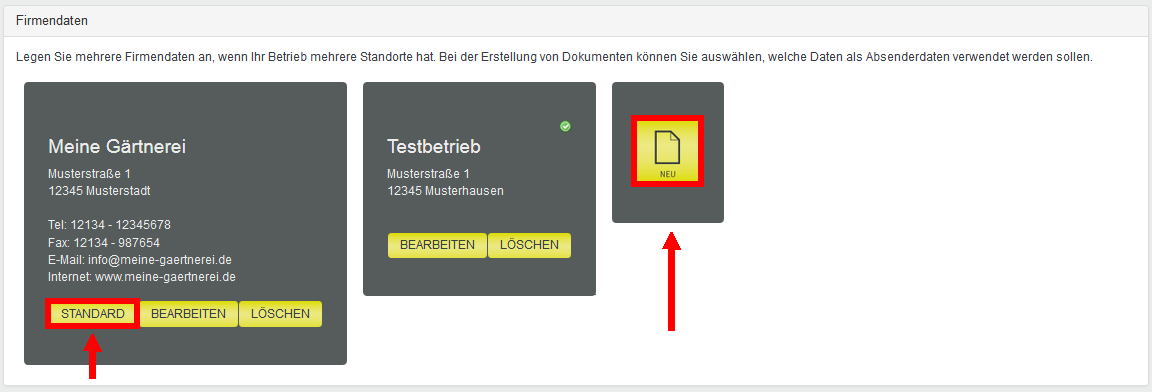
Scrollen Sie weiter nach unten, gelangen Sie zu den Zahlungsmethoden.
Hier können Sie Ihre Zahlungsmethoden und Bankkonten anlegen und verwalten. Diese tauchen auf Rechnungen und anderen Dokumenten auf. Wenn Sie mehrere Bankkonten haben, können Sie über den Button Neu weitere Konten hinzufügen. Bei der Erstellung von Dokumenten können Sie eines der hier angelegten Konten auswählen. Mit einem Klick auf „Standard“ wählen Sie, welches Bankkonto bei der Erstellung von Dokumenten vorausgewählt sein soll.
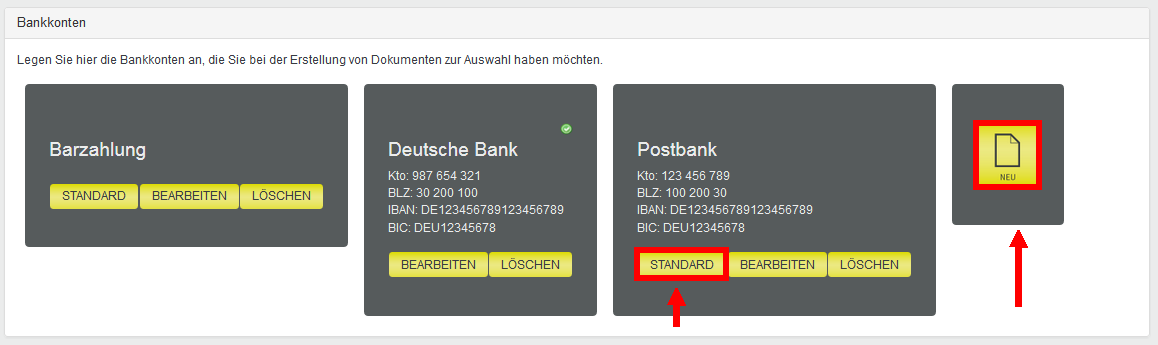
Kunden
Unter Kunden legen Sie fest, wie das Shaufelonline System die Kundennummern vergeben soll. Die Kundennummer ist eine eindeutige Nummer, die nur einmal vergeben werden kann. Das System lässt keine doppelte Belegung von Kundennummern zu. Sie können eine Nummer in das Feld eingeben, ab der dann bei der Vergabe von Nummern aufwärts gezählt wird. Lassen Sie das Feld frei, wird automatisch ab der höchsten, bisher vergebenen Nummer hochgezählt.
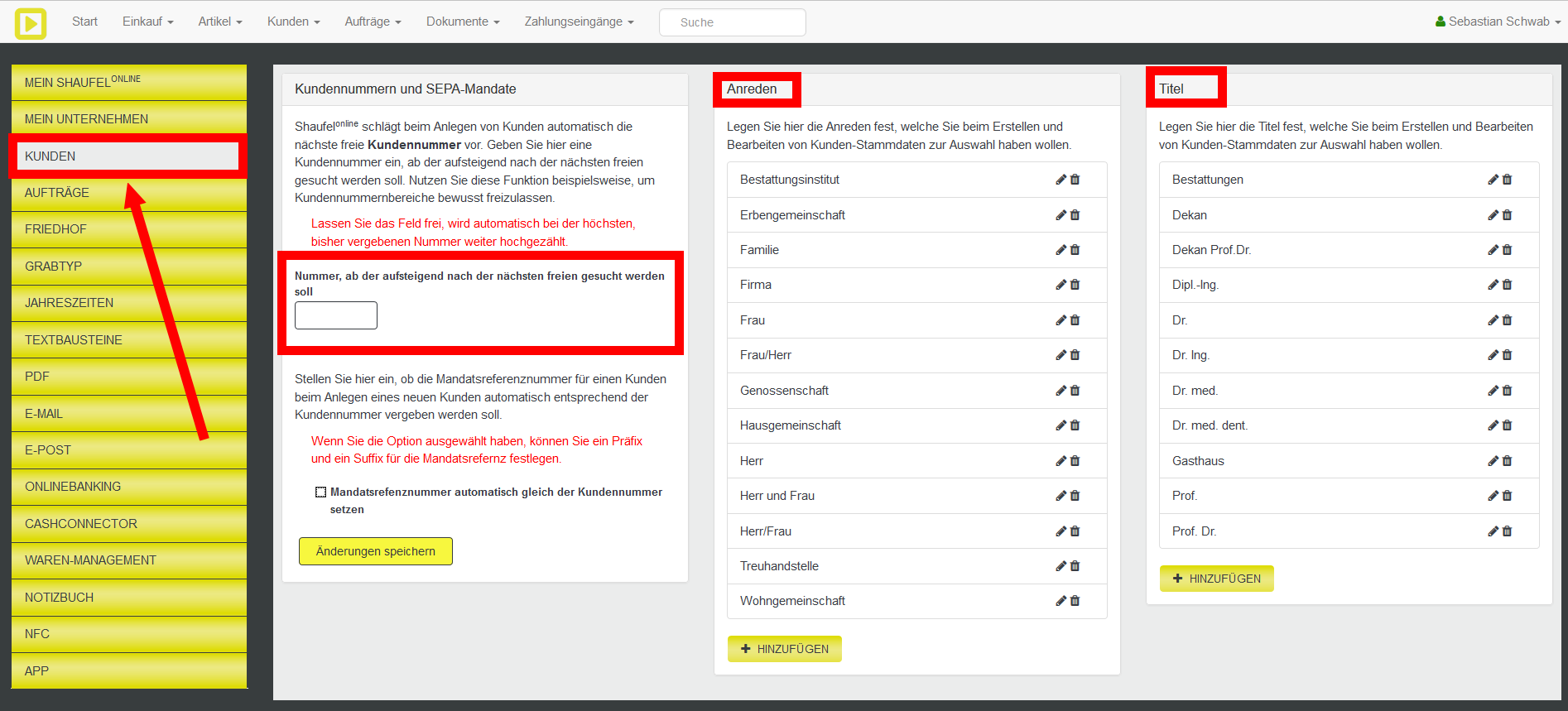
Mit Setzen des Häkchens bei „Mandatsrefenznummer automatisch gleich der Kundennummer setzen“ stellen Sie ein, ob beim Anlegen eines Kunden die Nummer für das SEPA-Mandat entsprechend der Kundennummer vergeben werden soll. Sie können noch ein Präfix und Suffix für die Nummer wählen. Eine Mandats-Referenz muss für das SEPA Bankeinzugsverfahren vergeben werden.
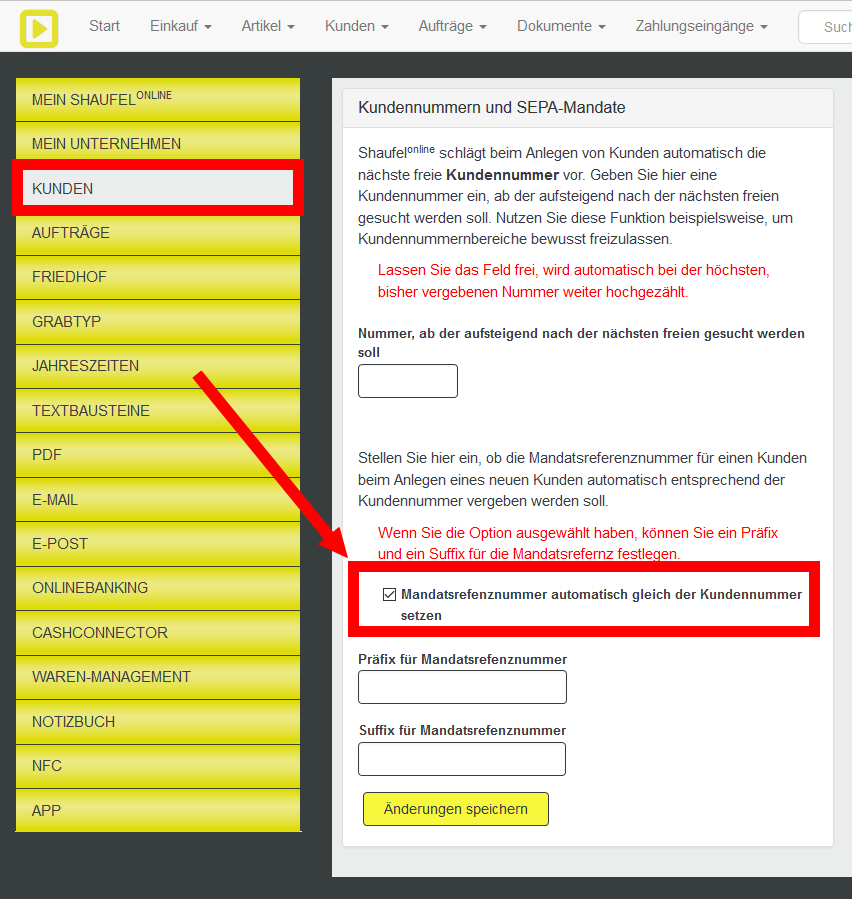
Beispiel: Sie legen einen neuen Kunden an. Der Kunde bekommt die Kundennummer 1000. Wählen Sie nun als Präfix „XX“ und als Suffix „YY“ lautet die Mandatsrefenznummer automatisch XX1000YY.
Bei der Kundennummer 1001 entsprechend XX1001YY usw.
Friedhof
Unter Friedhöfe werden die Friedhöfe angelegt, auf denen Sie tätig sind. Um einen neuen Friedhof anzulegen klicken Sie auf den Button Neuer Friedhof.
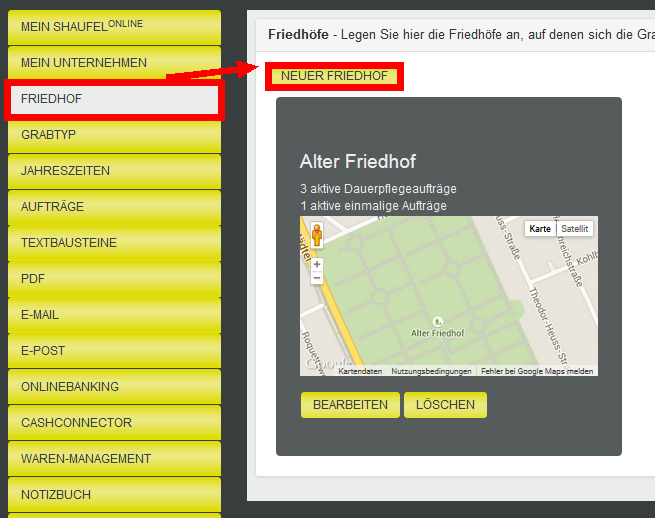
Friedhöfe können in Shaufelonline mit Name und Karten-Daten angelegt werden. Um die Umrisse des Friedhofs zu markieren, kann ein Polygon auf einer Karte gezeichnet werden.
Die Kartendaten braucht Shaufelonline, damit die GPS-Ortung auf dem Friedhof in der App für Smartphones und Tablets funktioniert.
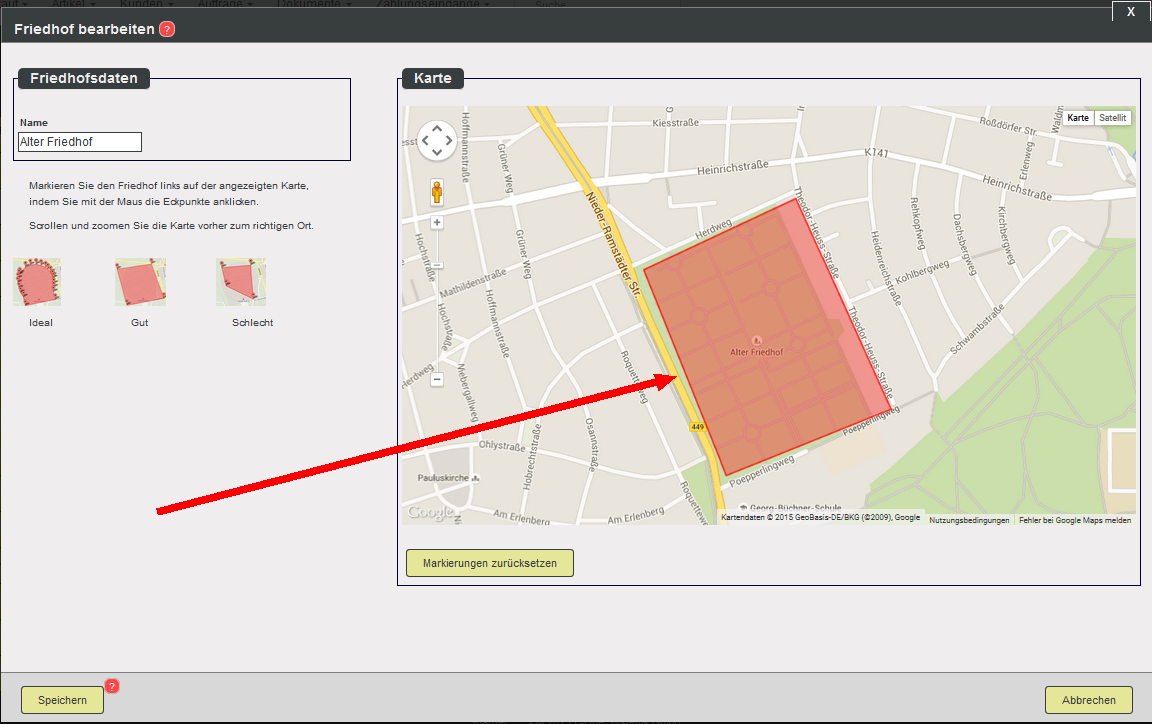
Grabtypen
Unter Grabtyp können Sie verschiedene Arten von Gräbern anlegen. Für jeden Auftrag (Grab) kann in der Auftragsverwaltung festgelegt werden, welchen Grabtyp er hat. Sie können dem Grabtyp einen Namen geben (Einzelgrab, Familiengrab etc.). In dieser Ansicht sehen Sie auch, wie viele Aufträge von welchem Grabtyp vorhanden sind.
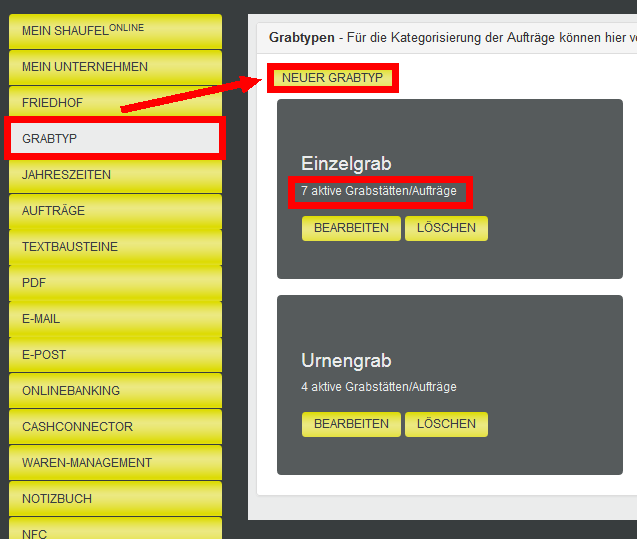
Jahreszeiten
Unter Jahreszeiten wird aufgelistet, welche Zeiträume für Frühling, Sommer, Herbst und Winter in Ihrem Shaufelonline System hinterlegt sind.
Beim Verbuchen von Artikeln zu Daueraufträgen geben Sie immer ein Datum an. Shaufelonline ordnet die Leistung entsprechend des Datums automatisch einer Saison zu. Die Zeiträume der Jahreszeiten sind beispielsweise hilfreich für die Übernahme von Leistungen von einem Jahr ins nächste. Sie können dort auswählen, dass Sie nur die Leistungen einer bestimmten Saison kopieren wollen.
Da alle Artikelbuchungen in Shaufelonline ein Datum haben, können über die Jahreszeiten (Saison) Leistungstermine gefiltert werden.
Die Zeiträume sind standardmäßig voreingestellt. Wenn Sie andere Zeiträume wünschen, können diese einfach über „Jahreszeiten bearbeiten“ angepasst werden.
Aufträge
Unter Aufträge können Einstellungen zu Grundpreisabrechnungen angegeben werden.
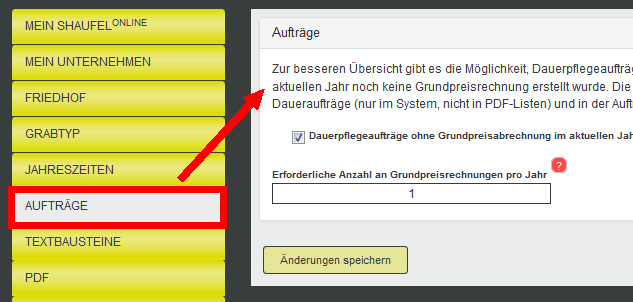
Hier geben Sie an, wie häufig Sie pro Jahr üblicherweise den Grundpreis pro Auftrag abrechnen. Hat ein Aufrag die erforderliche Anzahl nicht erreicht, wird er in der Liste der Aufträge entsprechend markiert.
Wenn dieses Häkchen gesetzt ist, werden in der Liste der Daueraufträge jene Aufträge mit einem gelben oder roten Punkt markiert, die im aktuellen Jahr keine bzw. nicht die erforderliche Anzahl an Grundpreisrechnungen erhalten haben.
Der Grundpreis für Aufträge gibt Ihnen die Möglichkeit, pauschale Beträge abzurechnen.
Roter Punkt: Auftrag hat noch keine Grundpreisberechnung erhalten.
Gelber Punkt: Auftrag hat schon mindestens eine Grundpreisrechnung erhalten, aber noch nicht die erforderliche Anzahl.
Grüner Punkt: Auftrag hat die erforderliche Anzahl an Grundpreisrechnungen erhalten.
Geben Sie hier eine Zahl zwischen 1 (eine Grundpreisrechnung pro Jahr) und 4 (vier Grundpreisrechnungen pro Jahr) ein.
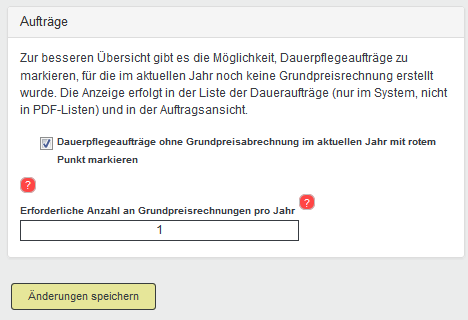
Textbausteine
Unter Textbausteine können kurze Textvorlagen angelegt werden, die in Shaufelonline an verschiedenen Stellen eingesetzt werden können. So sparen Sie sich zeitraubende Tipp-Arbeit für Texte, die häufig verwendet werden.
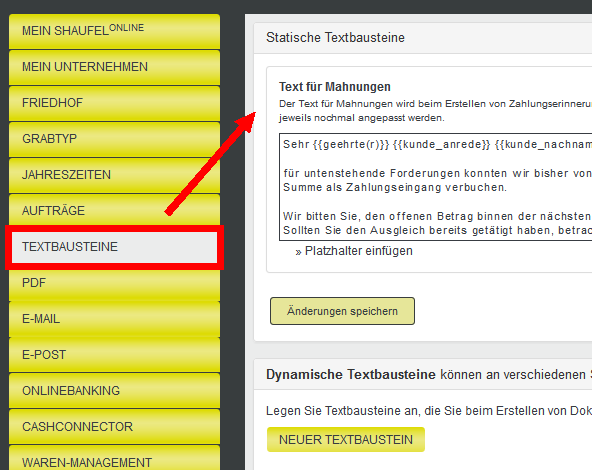
Es gibt statische und dynamische Textbausteine.
Statische Textbausteine werden für Mahnungen und E-Mails verwendet. Geben Sie in das Feld Ihren Text ein. Beim Versenden von Mahnungen und E-Mails ist der entsprechende Text schon vorausgewählt. So sparen Sie sich Zeit. Optional können Sie weitere Platzhalter hinzufügen, die dann später automatisch ersetzt werden.
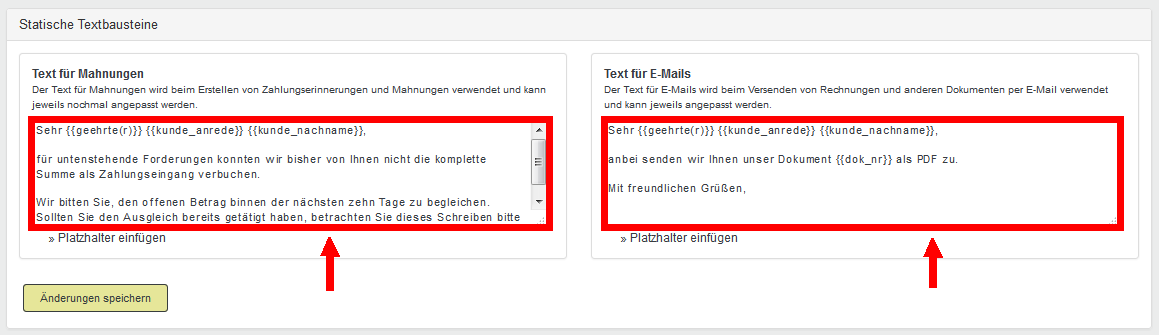
Dynamische Textbausteine können Sie an verschiedenen Stellen in Shaufelonline verwenden. Legen Sie Textbausteine an, die Sie beim Erstellen von Dokumenten häufiger verwenden. Beispielsweise Zahlungsaufforderungen oder allgemeine Hinweise.
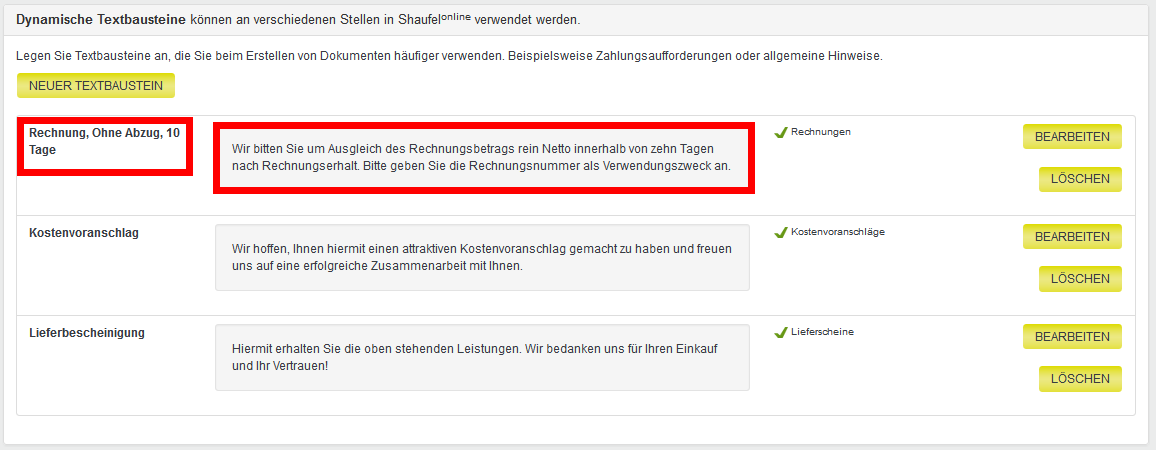
Jeder Textbaustein bekommt eine Bezeichnung, damit Sie ihn bei der Auswahl erkennen können und einen Text, der später auf den Dokumenten erscheint. Setzen Sie das Häkchen bei den Dokumententypen, bei denen dieser Textbaustein vorausgewählt sein soll.
Beachten Sie, dass für jeden Dokumententyp nur ein Textbaustein als Standard definiert sein kann. Vorherige Standard-Definitionen werden zurückgesetzt.
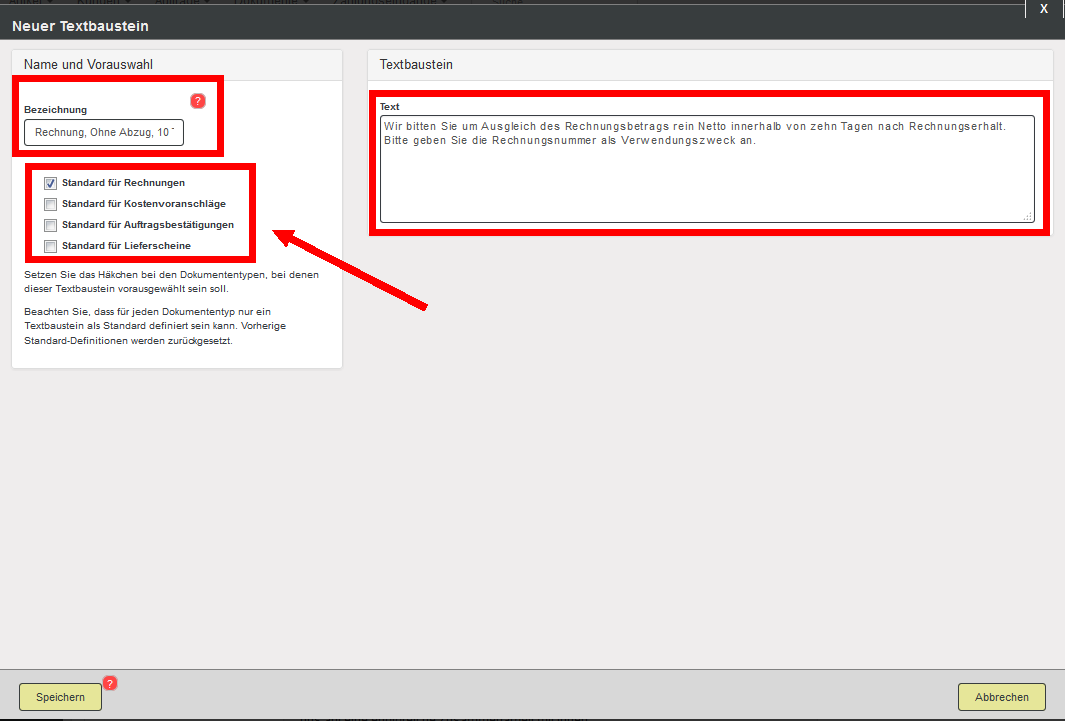
Geringfügige Änderungen am Layout der PDF-Dokumente sind in den Einstellungen von Shaufelonline möglich. Bei der Einrichtung von Shaufelonline (bei gewählter Systemanpassung) werden die PDF-Dokumente vom Shaufelonline -Team an Ihre bestehenden Briefbögen angepasst. Diese Anpassungen können Sie nicht selbst übernehmen.
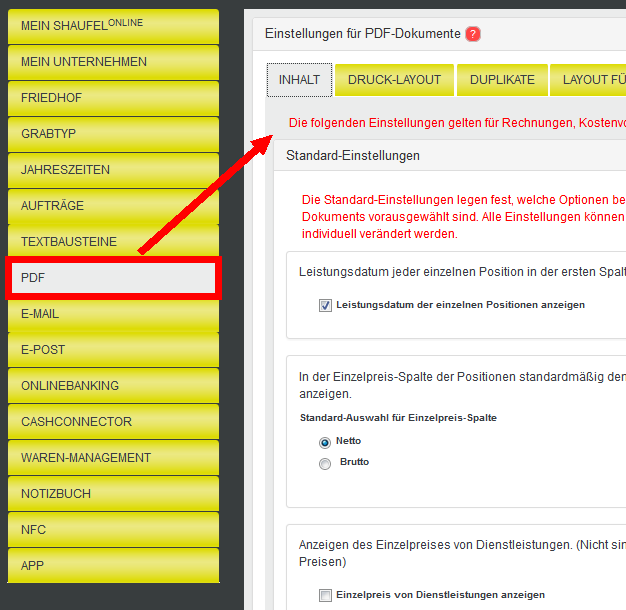
Die meisten PDF Einstellungen, die Sie vornehmen können, sind selbsterklärend. Am besten machen Sie sich in der Anwendung damit vertraut.
Grundsätzlich können Sie unter Inhalt in den Standard Einstellungen angeben, welche Optionen beim Erstellen eines Dokuments vorausgewählt sein sollen. Diese Optionen können Sie beim Erstellen des jeweiligen Dokuments individuell verändern. Unter Druck-Layout können Sie angeben, ob Kopf- und Fußzeilen sowie das Firmenlogo erscheinen sollen. Dasselbe gilt für Layout für E-Mails. Unter Duplikate stellen Sie ein, ob Dokumente stets doppelt gedruckt werden sollen oder nicht.
Shaufelonline bietet Ihnen die Möglichkeit, E-Mails mit Dokumenten im Anhang direkt aus dem System zu verschicken. Diese Funktion ist nur bei Buchung des Büromoduls freigeschaltet. Dafür geben Sie die Zugangsdaten zu Ihrem bestehenden E-Mail Postfach ein. Geben Sie Ihre E-Mail-Adresse an, von der Sie E-Mails verschicken wollen. Als Antwort-Adresse können Sie dieselbe, aber auch eine andere Adresse eingeben. Die SMTP-Server/Port-Daten erhalten Sie bei Ihrem E-Mail- oder Hosting-Provider. Vergessen Sie beim erstmaligen Einstellen nicht, Ihr Passwort einzugeben. Setzten Sie das Häkchen bei Verschlüsselte Authentifizierung über SMTP-TLS, damit Ihre E-Mails verschlüsselt und sicher übertragen werden.
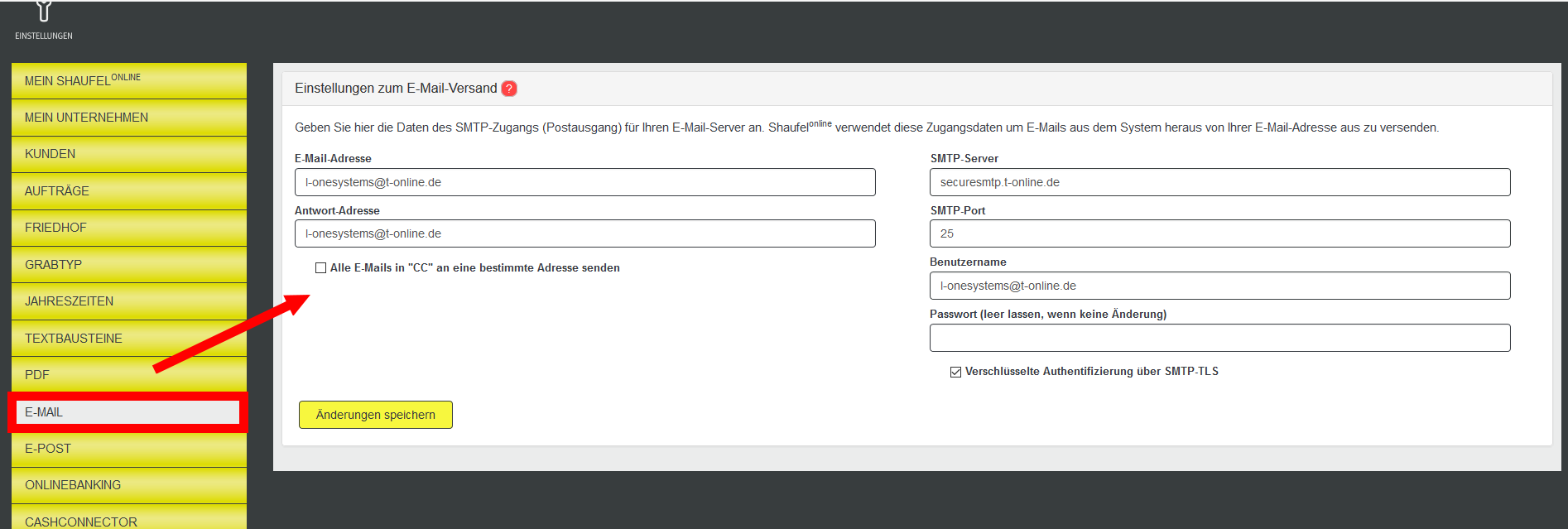
Nachdem Sie Ihre Zugangsdaten korrekt eingeben haben, können Sie Dokumente direkt aus Shaufelonline an Ihre Kunden schicken, beispielsweise eine Rechnung. Das ist einfach, schnell und unkompliziert. Außerdem dokumentiert Shaufelonline den Versand, sodass Sie Ihre Kundenkorrespondenz immer nachvollziehen können.
E-Post
Mit der E-POST Schnittstelle von Shaufelonline können Sie Rechnungen, Briefe und andere Dokumente direkt aus Shaufelonline mit nur einem Klick als echte Briefe zustellen lassen. Sie sparen sich dabei den Aufwand für Ausdrucken, Falten, Kuvertieren, Frankieren und zur Post bringen.
Um das E-POST Modul nutzen zu können, müssen Sie Ihre E-POST Zugangsdaten eingeben.
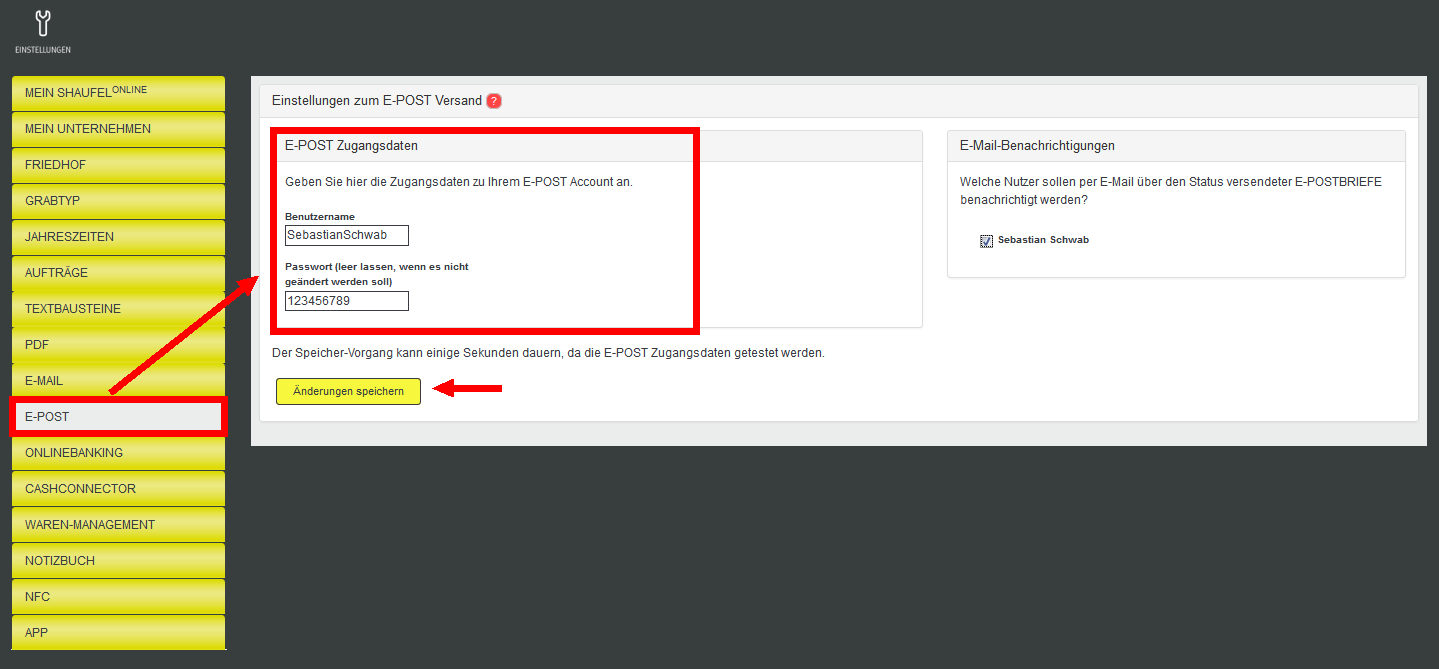
Falls Sie noch kein E-POST Nutzer sind, jedoch ein Konto anlegen möchten, können Sie das unter diesem Link tun: https://portal.epost.de/rip/registration-with-promotion/EPB35P3
Weitere hilfreiche Artikel zum Thema E-POST in Shaufelonline finden Sie in unserem Hilfesystem unter dem Abschnitt E-POST.
Die E-POST Schnittstelle ist eine Erweiterung und nur bei einer Buchung verfügbar. Preise finden Sie im Internet unter shaufel-online.de und im Bestellformular der Erweiterungen.
Online Banking
Die Onlinebanking-Erweiterung sichert Ihnen viel Zeitersparnis bei der Erfassung von Zahlungseingängen. Über den Onlinebanking-Zugang Ihrer Bank werden Zahlungseingänge auf Ihrem Konto automatisch erfasst und (wenn möglich) Ausgangsrechnungen zugeordnet.
Die Speicherung Ihrer Onlinebanking-Zugangsdaten erfolgt komplett verschlüsselt. Auch die Übertragung von Daten ist verschlüsselt. Shaufelonline empfängt von Ihrer Bank ausschließlich Zahlungseingänge. Kontostände, Zahlungsausgänge oder andere Daten werden nicht gelesen oder gespeichert.
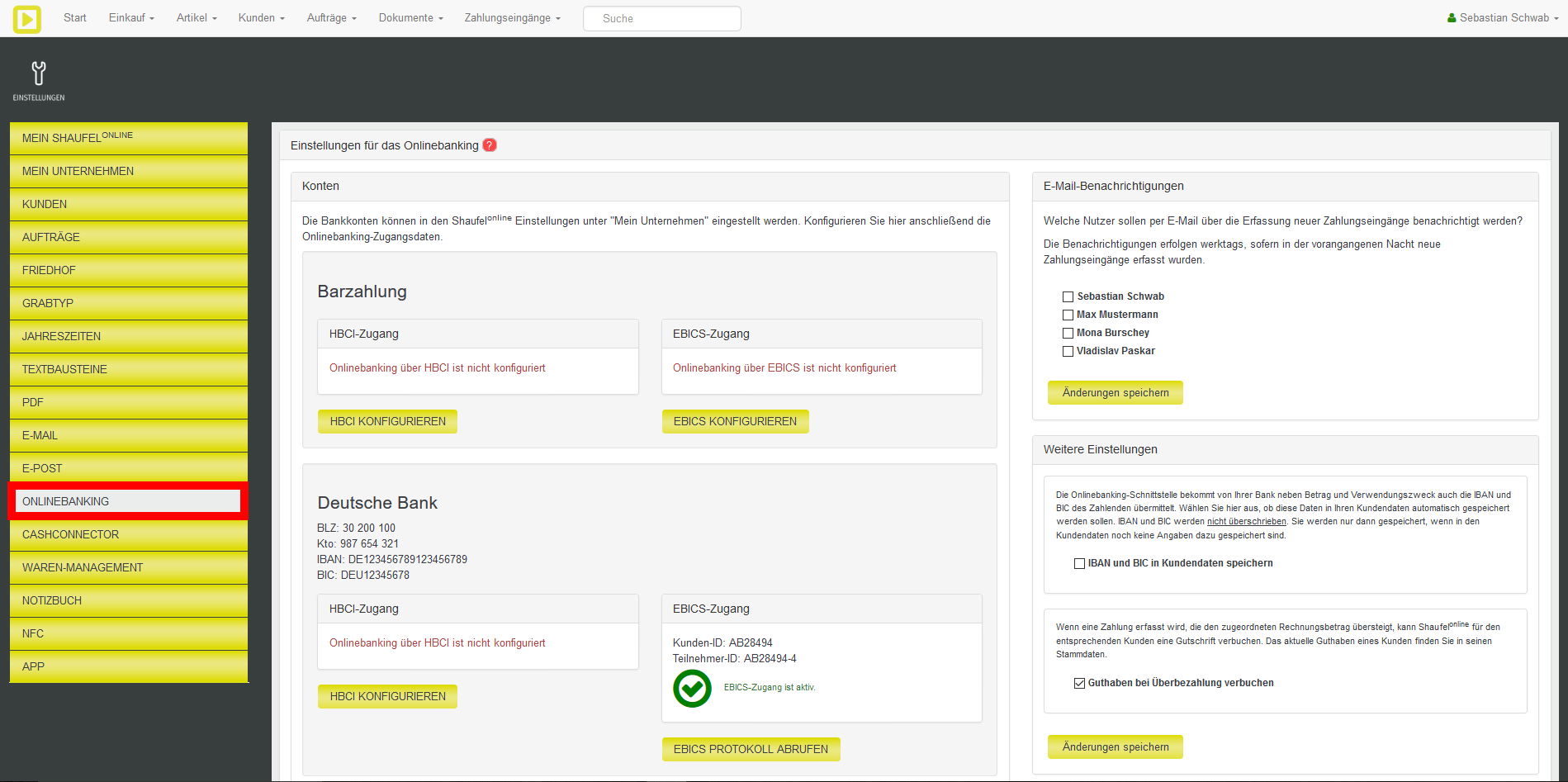
Die Onlinebanking-Erweiterung ist kostenpflichtig. Sie kann in Shaufelonline direkt gebucht werden. Die Preise finden Sie im Internet unter shaufel-online.de und im Bestellformular der Erweiterungen.
Die Anleitung für die Einrichtung finden Sie in folgendem Artikel im Hilfesystem:
0 Kommentare