WICHTIGER HINWEIS: Dieser Hilfsartikel ist für unsere alte App welche Sie nicht mehr in den App Stores finden. Wir unterstützen diese alte App technisch nicht mehr und empfehlen unsere neuere Shaufel go App zu nutzen.
Damit die aufgenommenen Bilder aus der App auch im Shaufelonline Websystem verfügbar sind, müssen die Bilder in der App hochgeladen werden.
Automatisches Hochladen
Das Hochladen von Bildern in App funktioniert automatisch, wenn hierfür die entsprechende Einstellung aktiviert ist. Werden neue Bilder nicht automatisch hochgeladen, öffnen Sie die Einstellungen in App. Scrollen Sie bis zu den Bilder Einstellungen. Setzen Sie hier das Häkchen für „Bilder automatisch hochladen“.
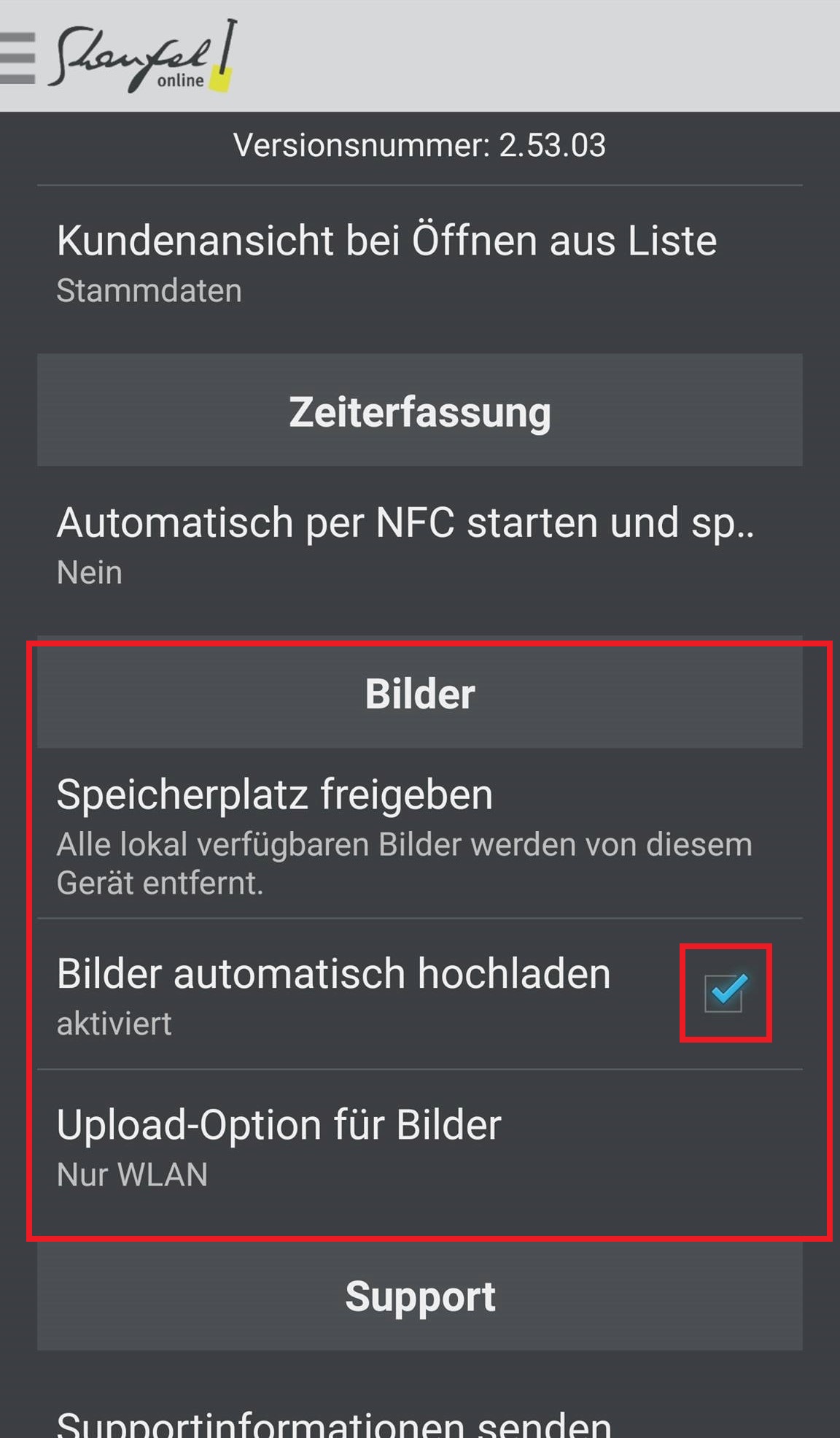
Ist diese Einstellung aktiviert, werden neue Bilder nach dem Aufnehmen automatisch in das Shaufel online System hochgeladen und sind direkt auf dem Computer verfügbar.
Ist dieses Häkchen gesetzt kann zusätzlich unter „Upload-Option für Bilder“ festgelegt werden, ob die Bilder nur über WLAN oder über auch über die mobile Verbindung (Datentarif) automatisch hochgeladen werden.
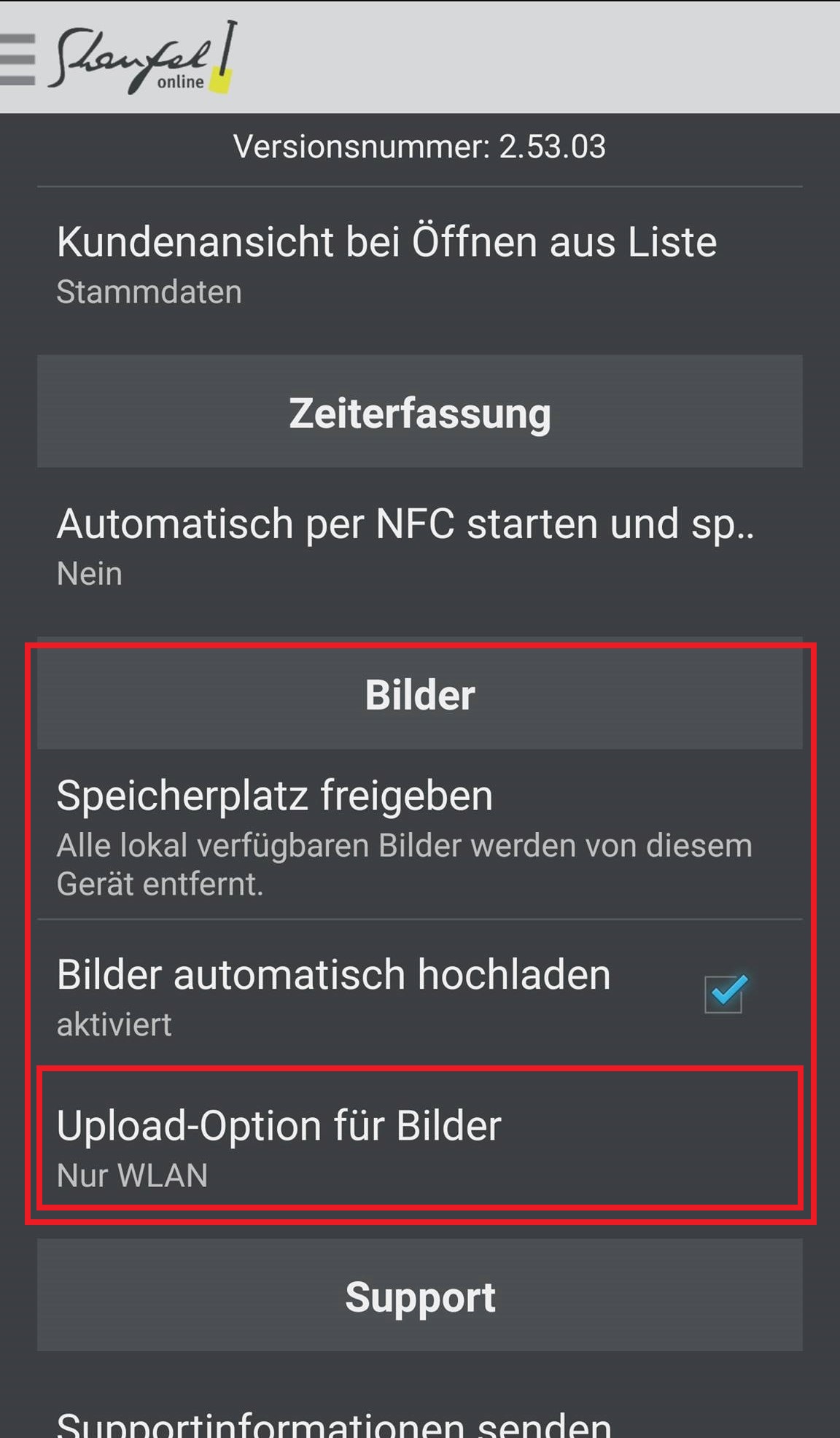
Bitte beachten Sie, dass diese Funktion nur für Android-Geräte verfügbar ist.
Einzelnes Bild hochladen
Ist das automatische hochladen deaktiviert, können Bilder einzeln hochgeladen werden. Wurde das Bild noch nicht hochgeladen, erkennen Sie das in der Bilderansicht in der App an dem kleinen Wolkensymbol oben rechts in diesem Bild. Wurde das Bild bereits hochgeladen, befindet sich an dieser Stelle ein Häkchen.
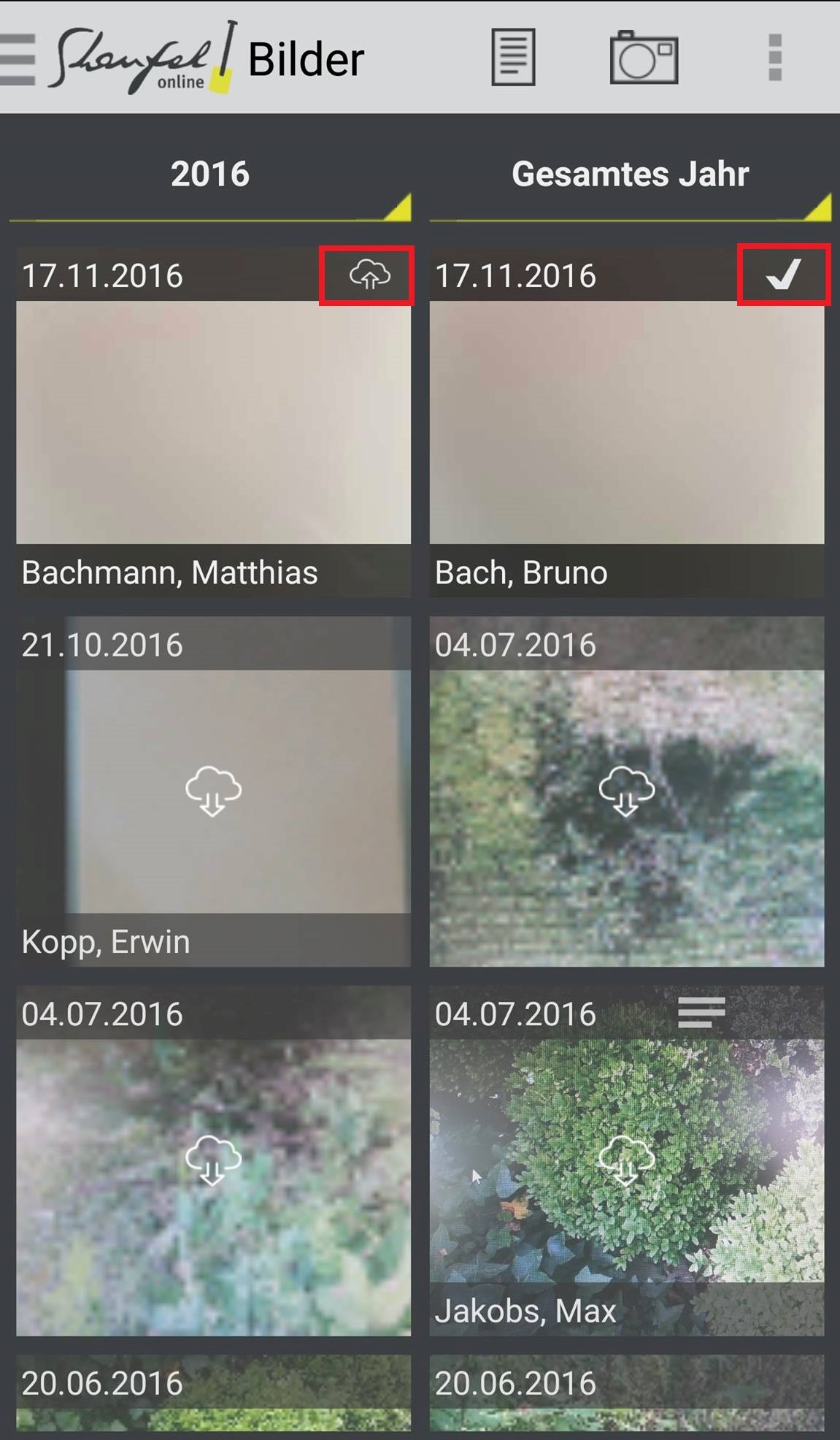
Um ein einzelnes Bild hochzuladen haben Sie folgende Möglichkeiten:
- Halten Sie entweder das Bild gedrückt und klicken anschließend auf Hochladen.
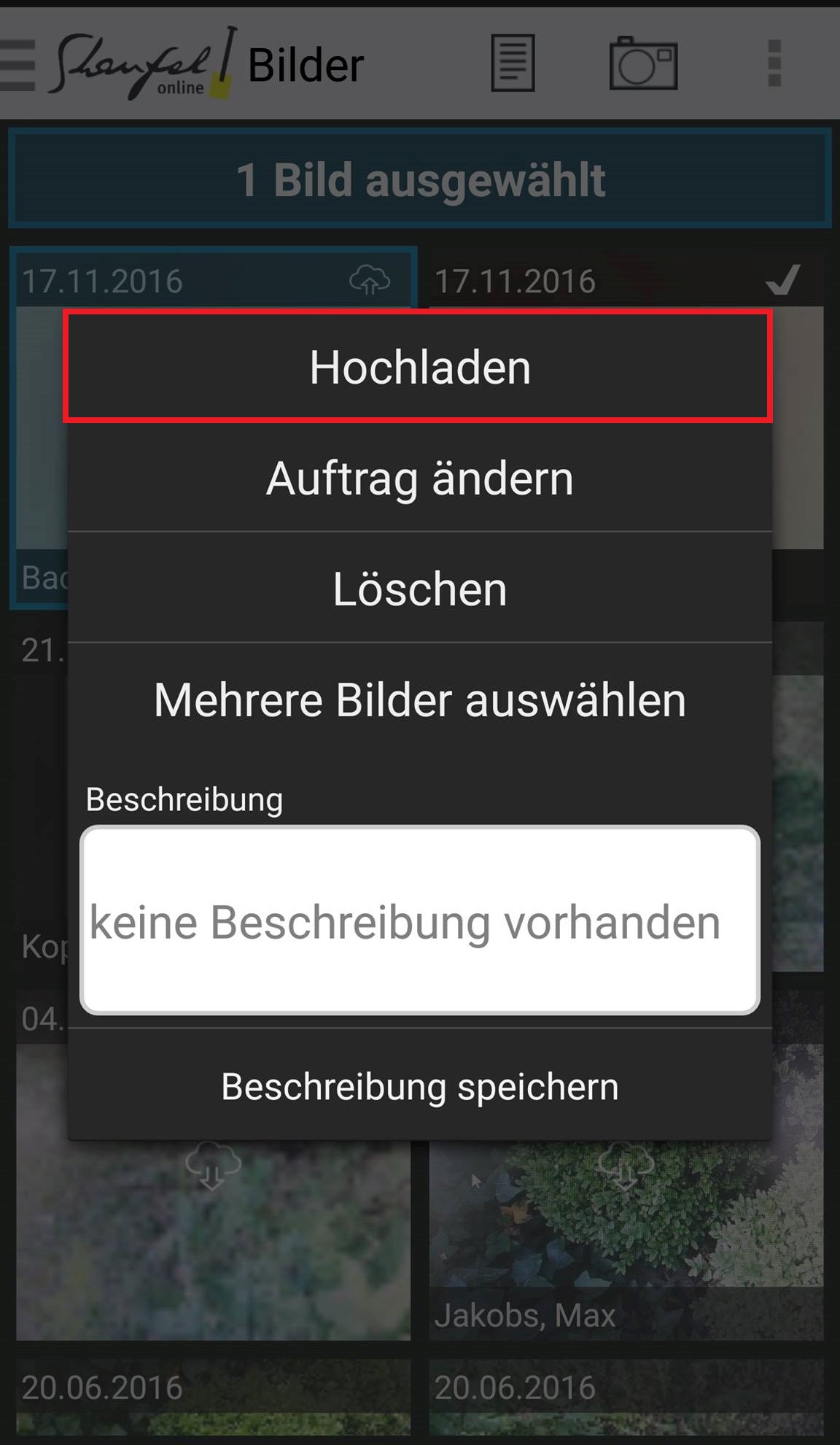
- Oder Klicken Sie auf das Wolkensymbol oben rechts am jeweiligen Bild.
Mehrere oder alle Bilder hochladen
Mehrere Bilder können markiert werden indem Sie ein Bild gedrückt halten. Anschließend öffnet sich ein Fenster. Wählen Sie hier „Mehrere Bilder auswählen“.
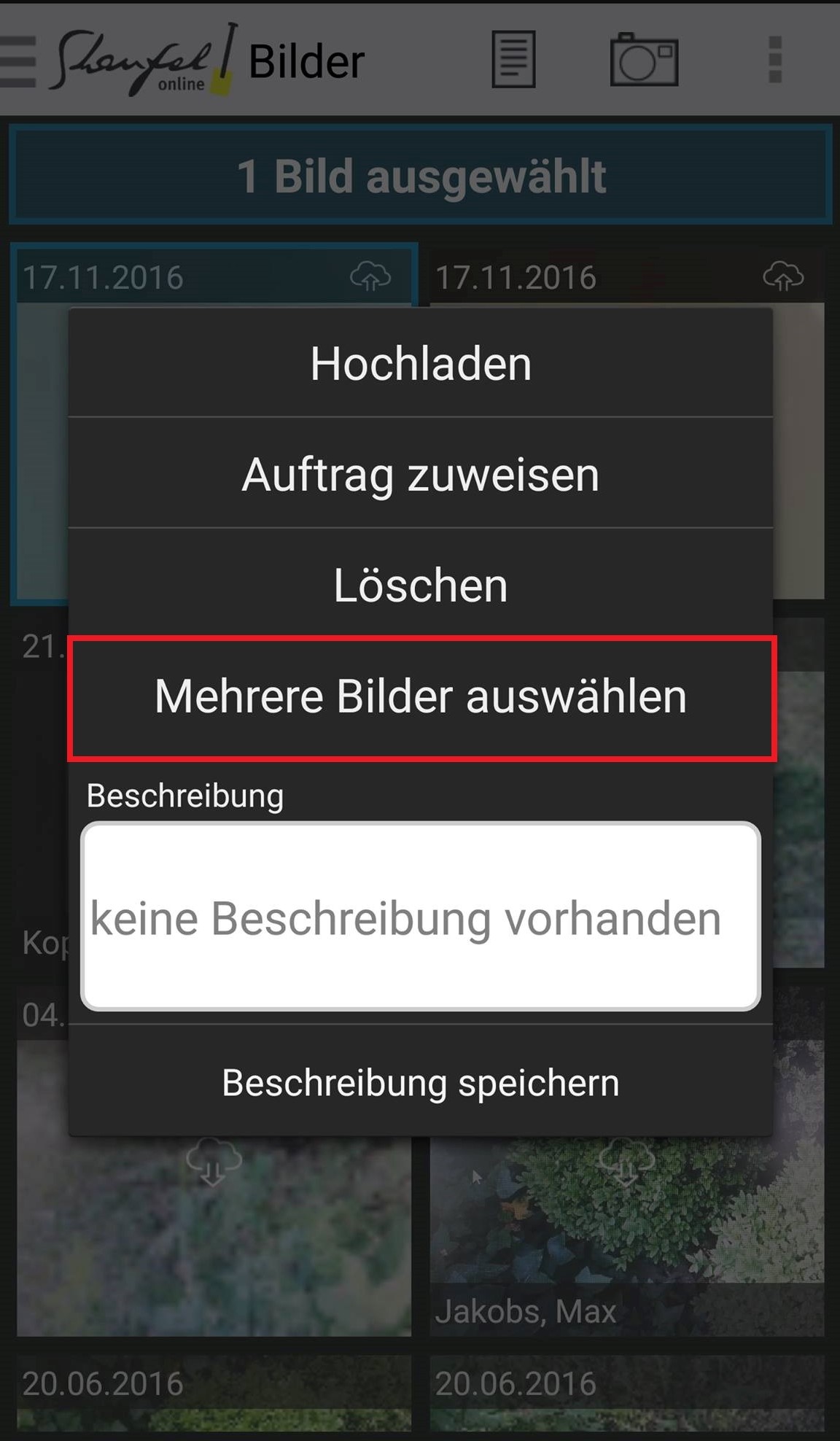
Nun können die gewünschten Bilder markiert werden. Die ausgewählten Bilder sind blau markiert. Zusätzlich wird Ihnen über den Bildern angezeigt, wie viele Bilder ausgewählt wurden. Klicken Sie wieder lange auf eines der markierten Bilder und wählen Sie dann Hochladen aus.
Bitte beachten Sie, dass diese Funktion nur auf Android-Geräten verfügbar ist.
Alle neuen Bilder können über die Funktion „Neue Bilder hochladen“ hochgeladen werden. Die Funktion „Neue Bilder hochladen“ befindet sich oben rechts (Symbol drei Punkte).
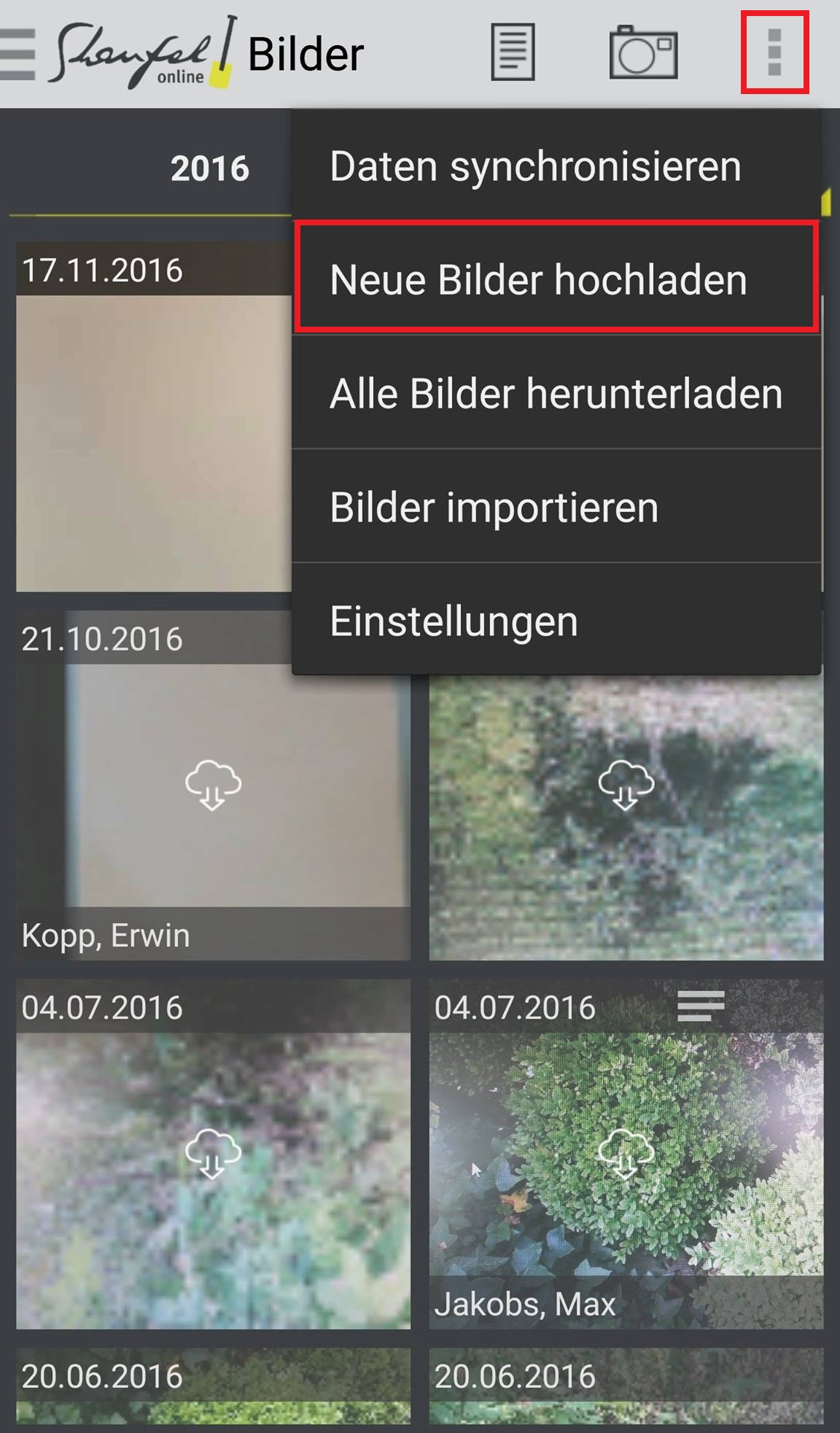
Durch diese Funktion werden alle Bilder, die bisher nicht hochgeladen wurden, hochgeladen und sind anschließend im Websystem verfügbar.
0 Kommentare