Shaufel ist so konzipiert, dass Sie digital und schnell arbeiten können. Wir möchten Ihnen das Ausdrucken von Arbeitslisten ersparen und haben dafür die Shaufel go App entwickelt, welche Ihnen nicht nur Ihre Arbeitsliste anzeigt, sondern auch die erledigten Arbeitspositionen von der App direkt in Ihr Verwaltungssystem überträgt. Sie sparen damit den Aufwand bereits erledigte Artikel/Leistungen manuell nachzutragen.
Shaufel go Web
Mit Shaufel go Web können Sie operative Aufgaben organisieren. Hier kann man schnell und einfach Arbeitslisten erstellen, diese dann in der Shaufel go App sehen und als digitale Arbeitsliste bei der Arbeit auf dem Friedhof nutzen.
Schritt 1: Arbeitsgang in Shaufel go Web anlegen
Wenn Sie auf Ihrer Shaufel Startseite sind, klicken Sie oben rechts auf den Button -> Zu Shaufel go wechseln.
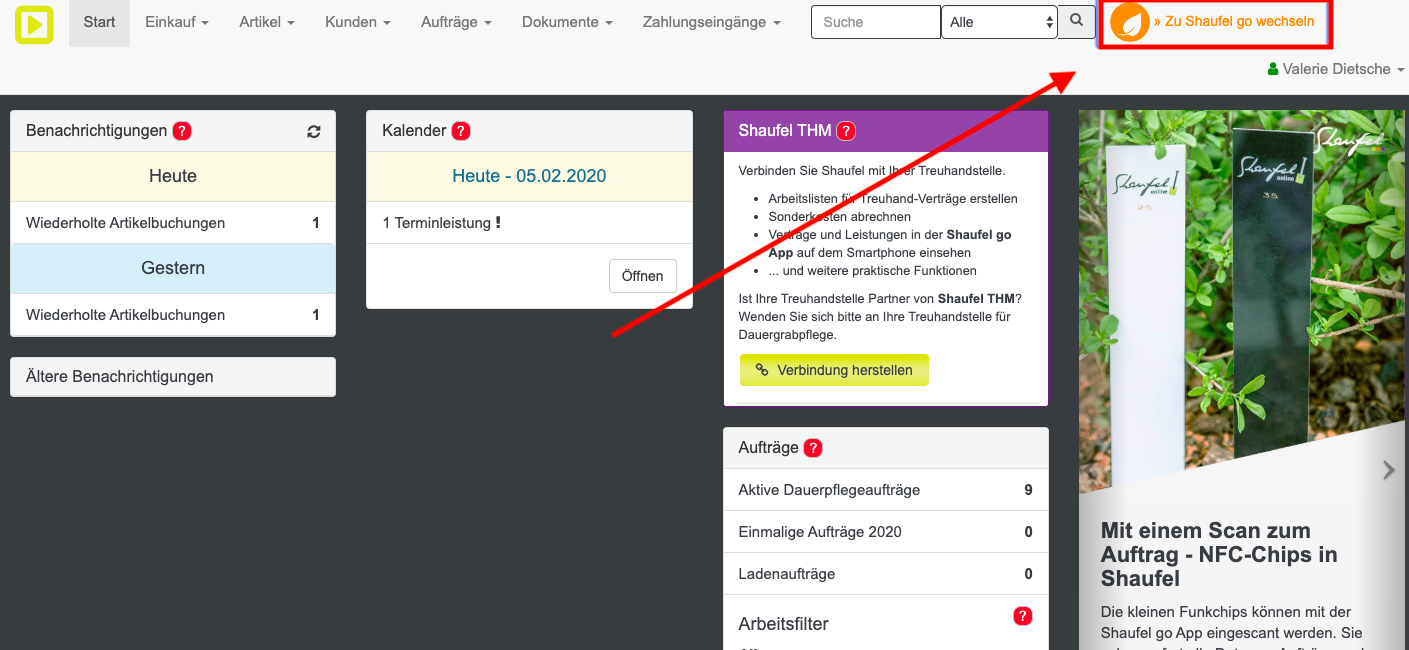
Es öffnet sich ein neues Browser Tab und Sie befinden sich nun auf der Shaufel go Web Startseite.
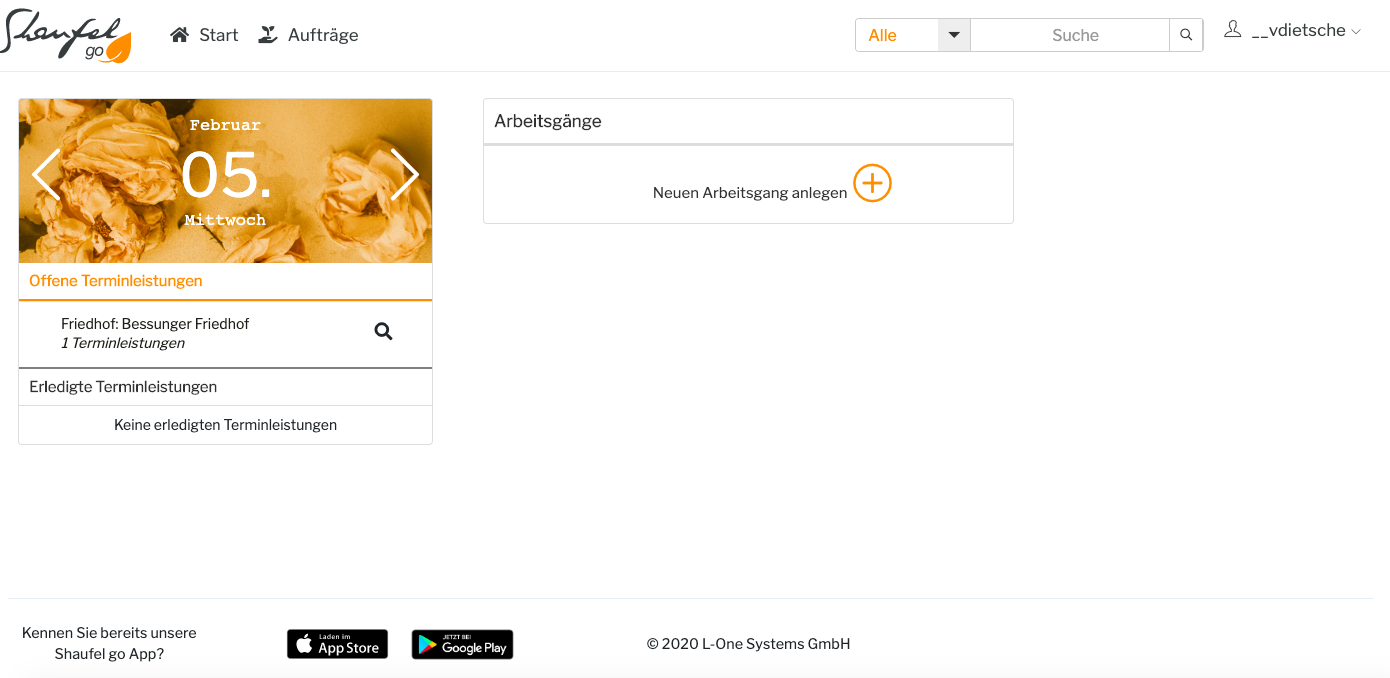
Um einen neuen Arbeitsgang zu erstellen klicken Sie bitte auf das Plus + Zeichen
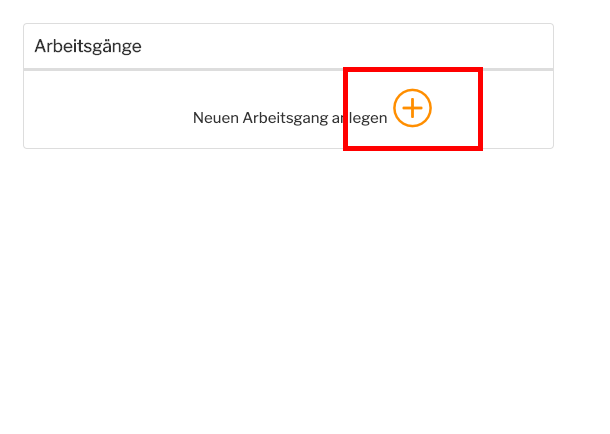
Nun wählen Sie die Art des Arbeitsganges. Derzeit ist nur der Arbeitsgang Pflanzgang auszuwählen.
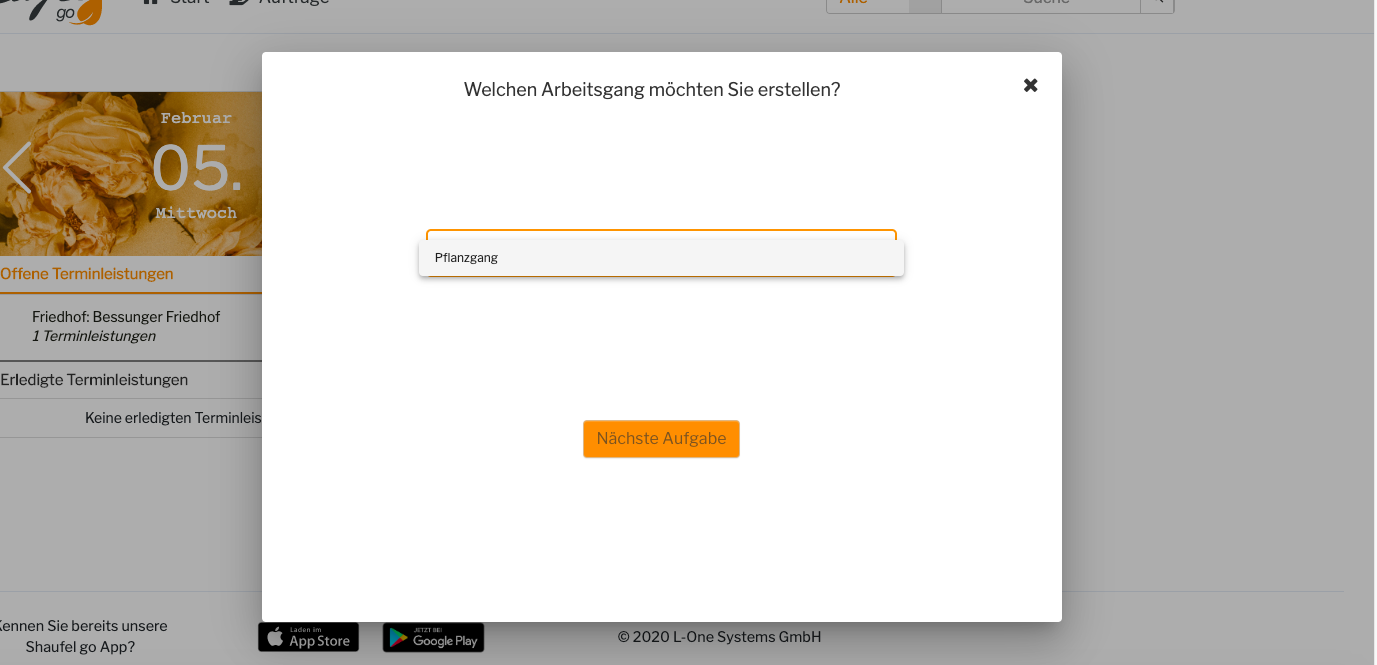
Nun wählen Sie die gewünschte Saison aus.
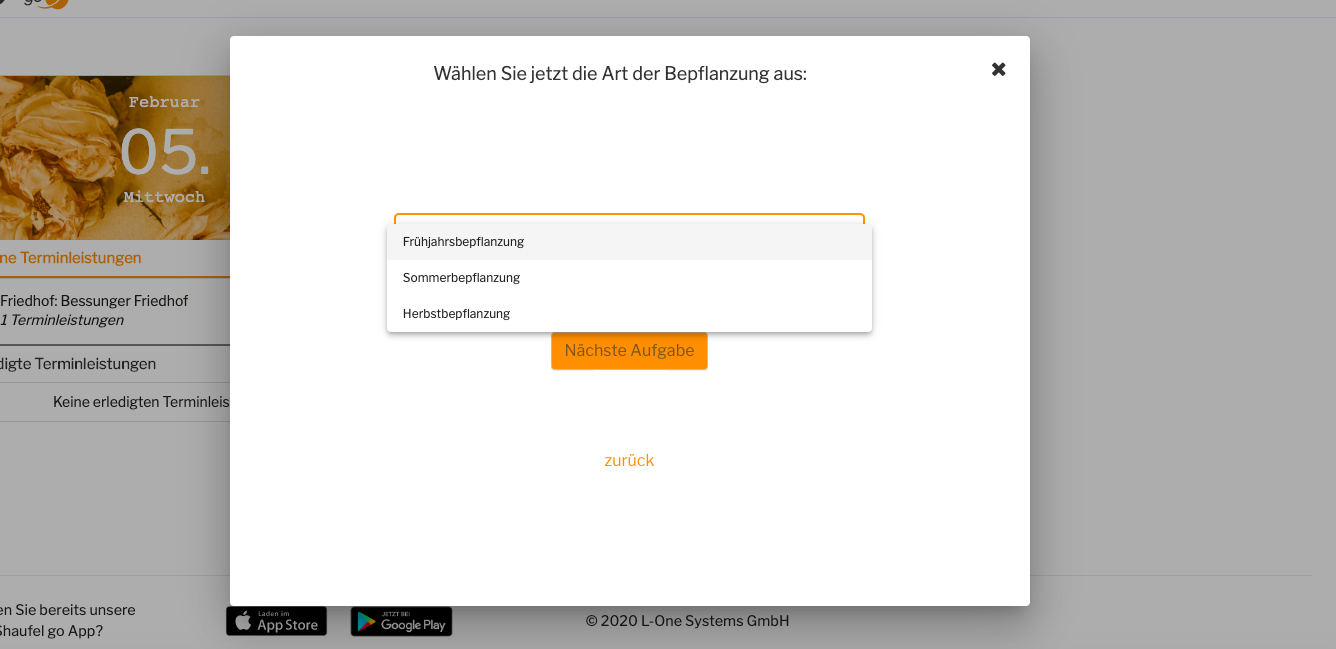
Sie können als nächstes den Zeitraum auswählen. Dieser entscheidet, welche Aufträge Teil Ihres Arbeitsganges werden je nachdem welches Datum in den jeweiligen Aufträgen festgelegt wurde.
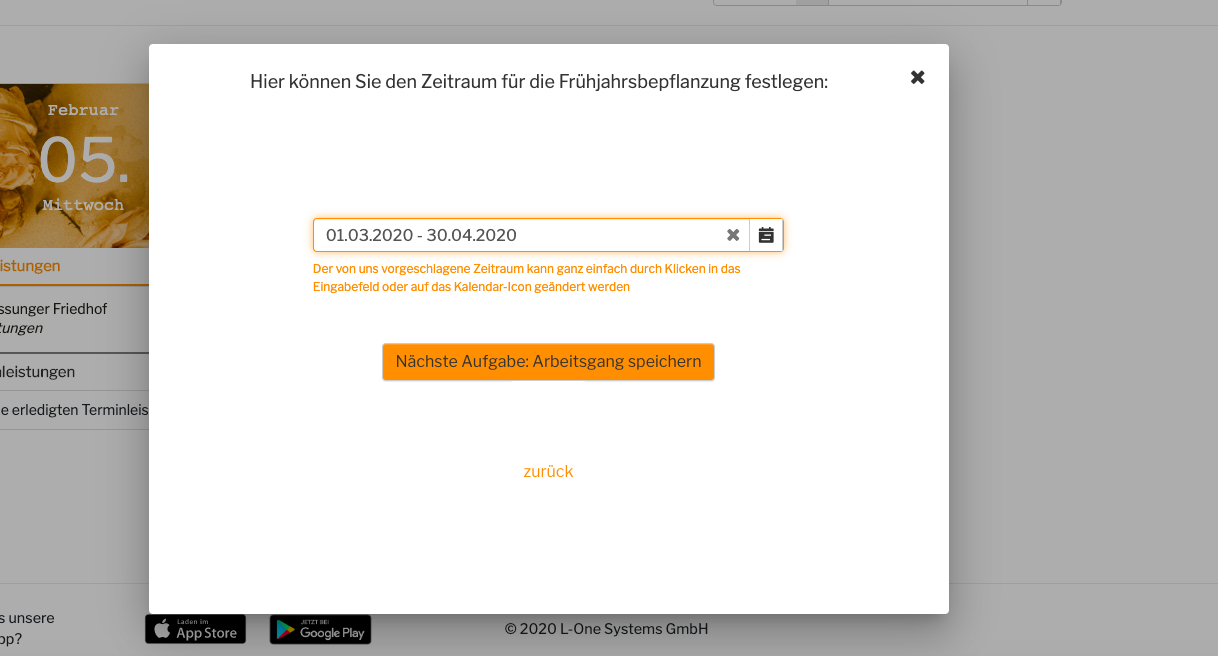
So passen Sie den Zeitraum an
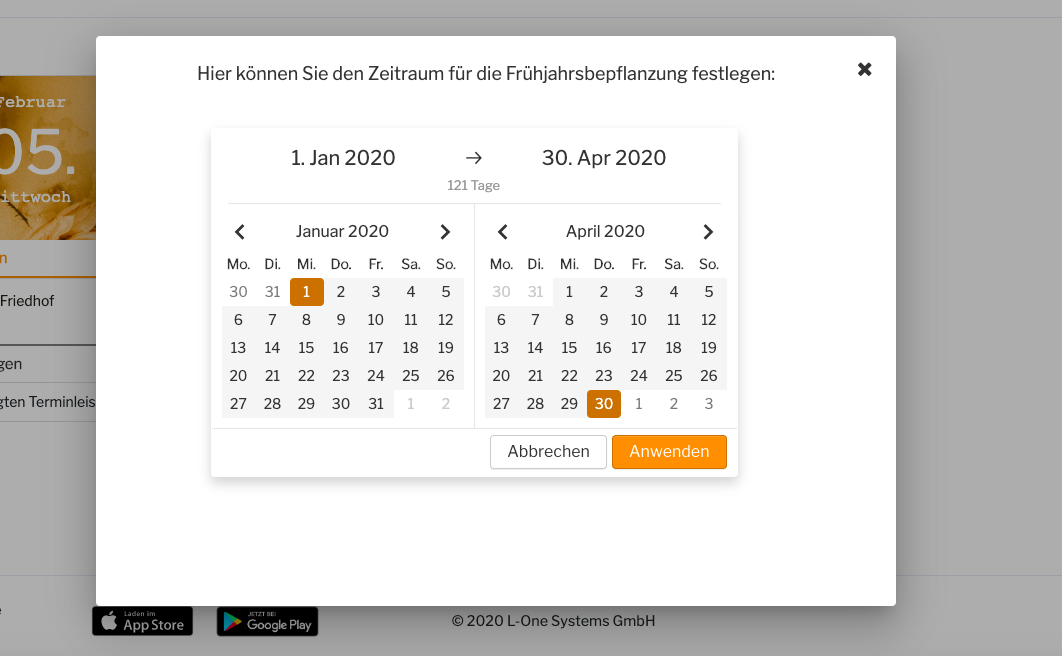
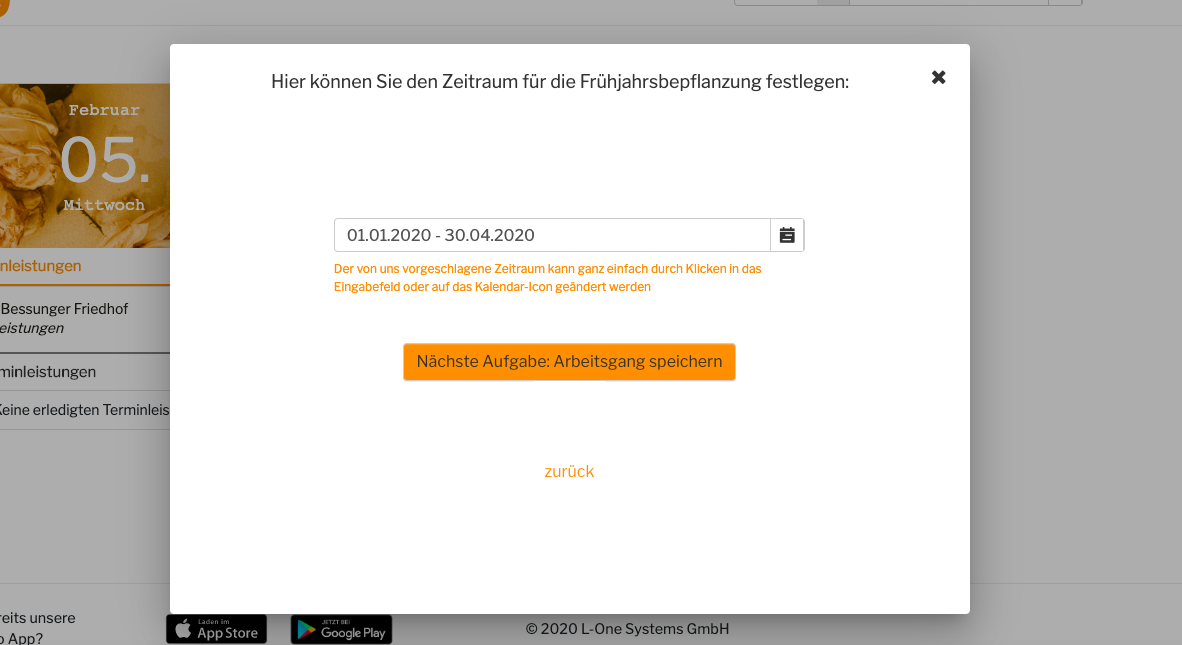
Nachdem Sie auf -> Nächste Aufgabe: Arbeitsgang speichern geklickt haben, sehen Sie nun den erstellten Arbeitsgang auf Ihrer Startseite in Shaufel go Web.
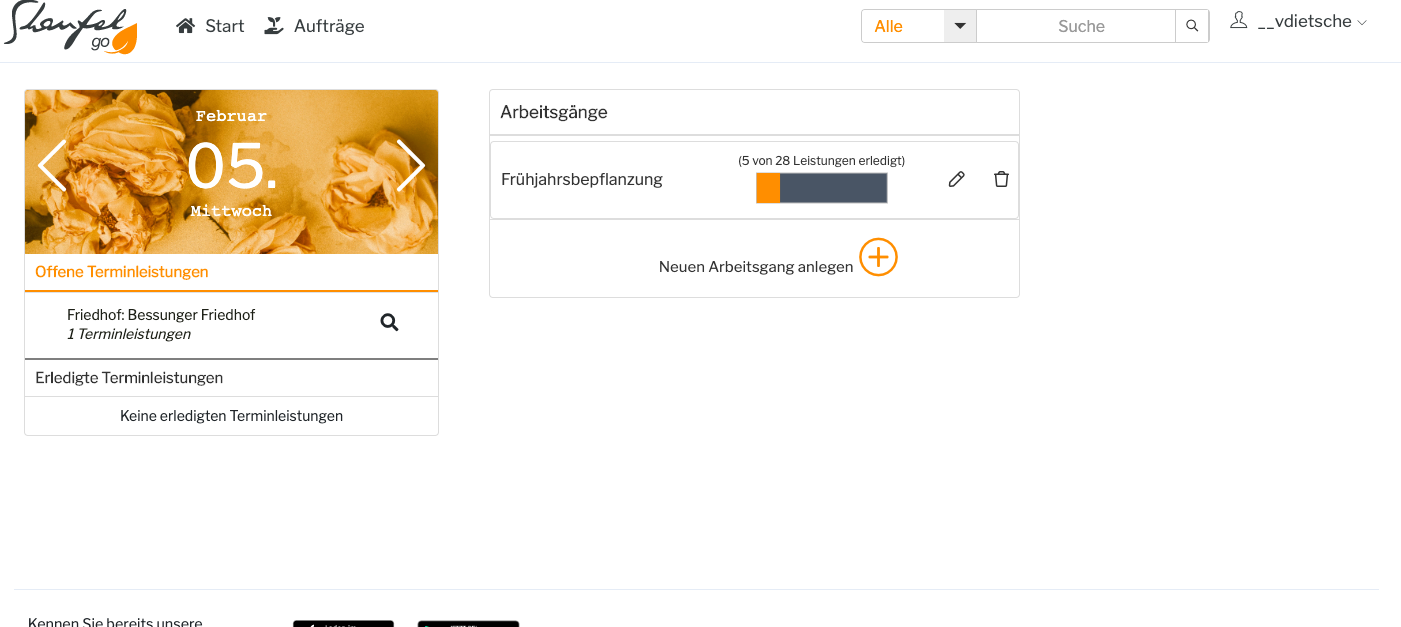
Klicken Sie auf den erstellten Arbeitsgang >>Frühjahrsbepflanzung<<, um den Arbeitsgang für alle relevanten Friedhöfe zu sehen.
Vorteil: Einmal einen neuen Arbeitsgang z.B. Frühjahrsbepflanzung in Shaufel go Web anlegen und alle notwendigen Arbeitslisten für alle Friedhöfe für diese Frühjahrsbepflanzung sind griffbereit auf der App.
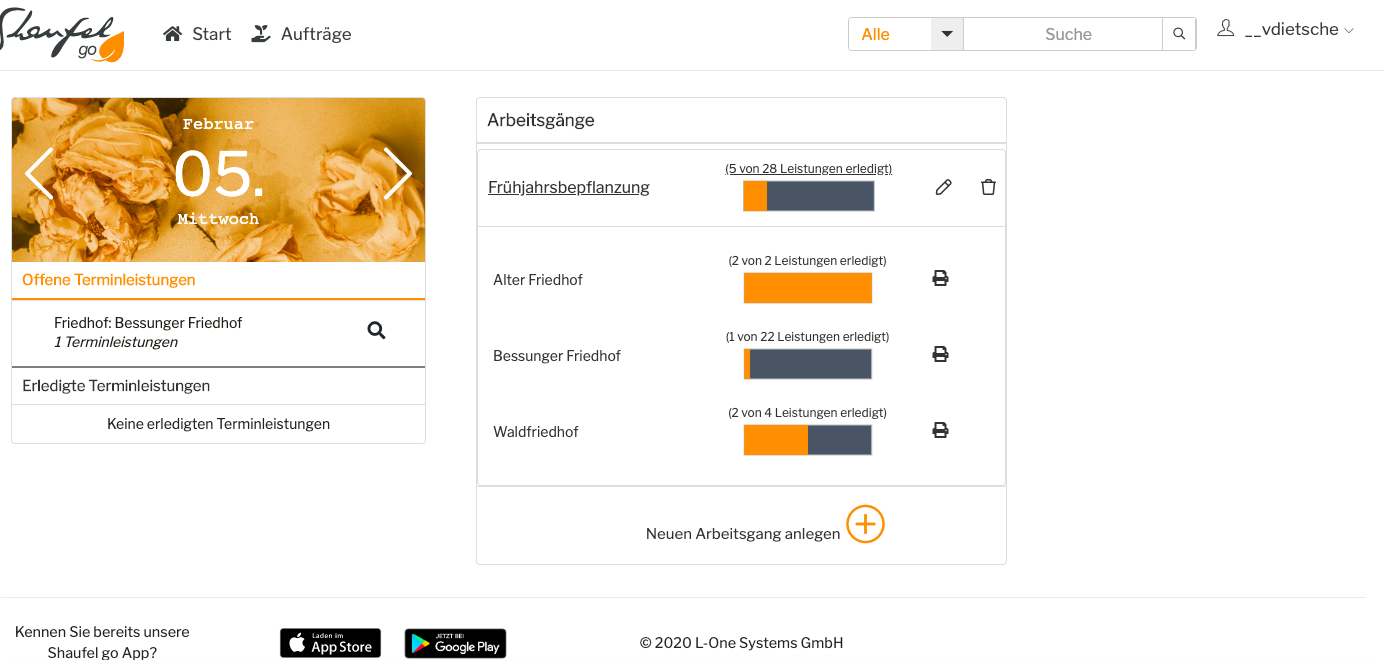
Sie sehen neben jedem Friedhof einen kleinen Drucker, welches Ihnen ermöglicht eine Arbeitsliste für den jeweiligen Friedhof zu drucken. Wir empfehlen Ihnen jedoch sich Zeit zu sparen und die App zu nutzen.
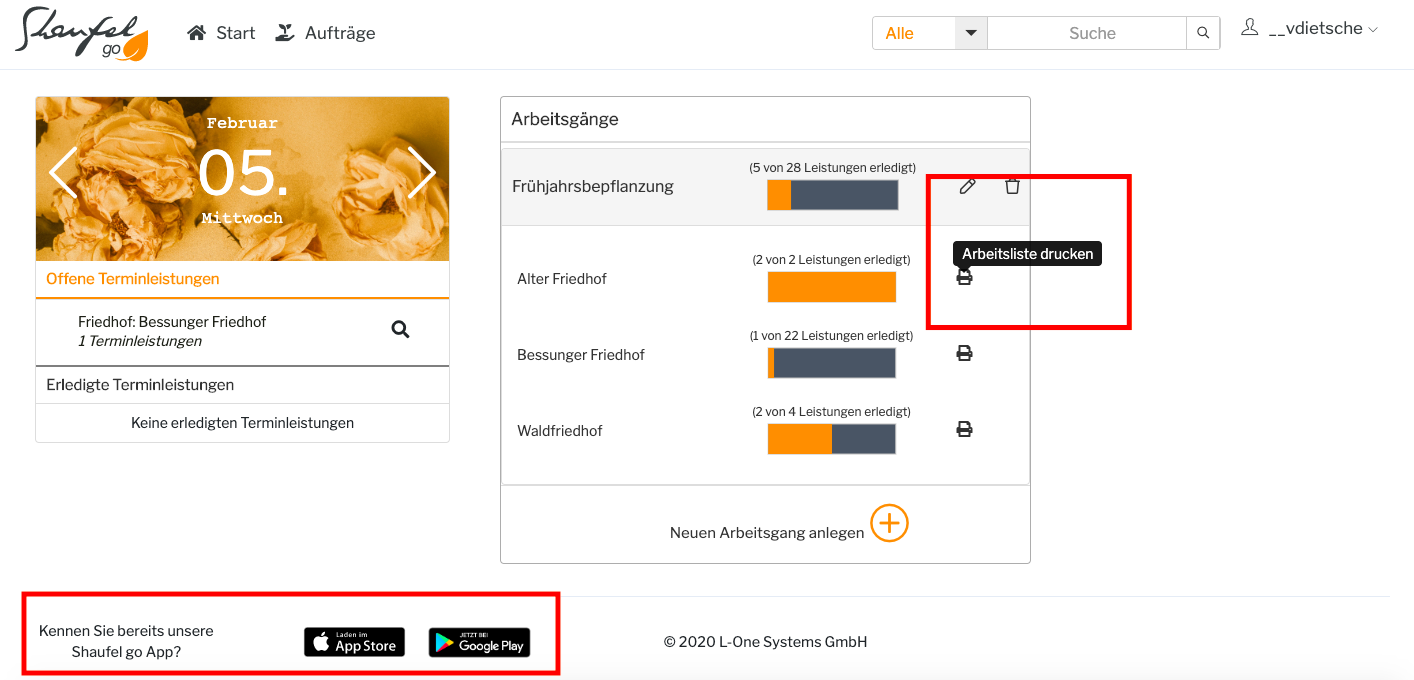
Shaufel go App
Schritt 2: Arbeitsgang in App benutzen
Wenn Sie sich in die App eingeloggt haben, sehen Sie folgende Startseite. Klicken Sie auf >>Arbeitsgänge<<
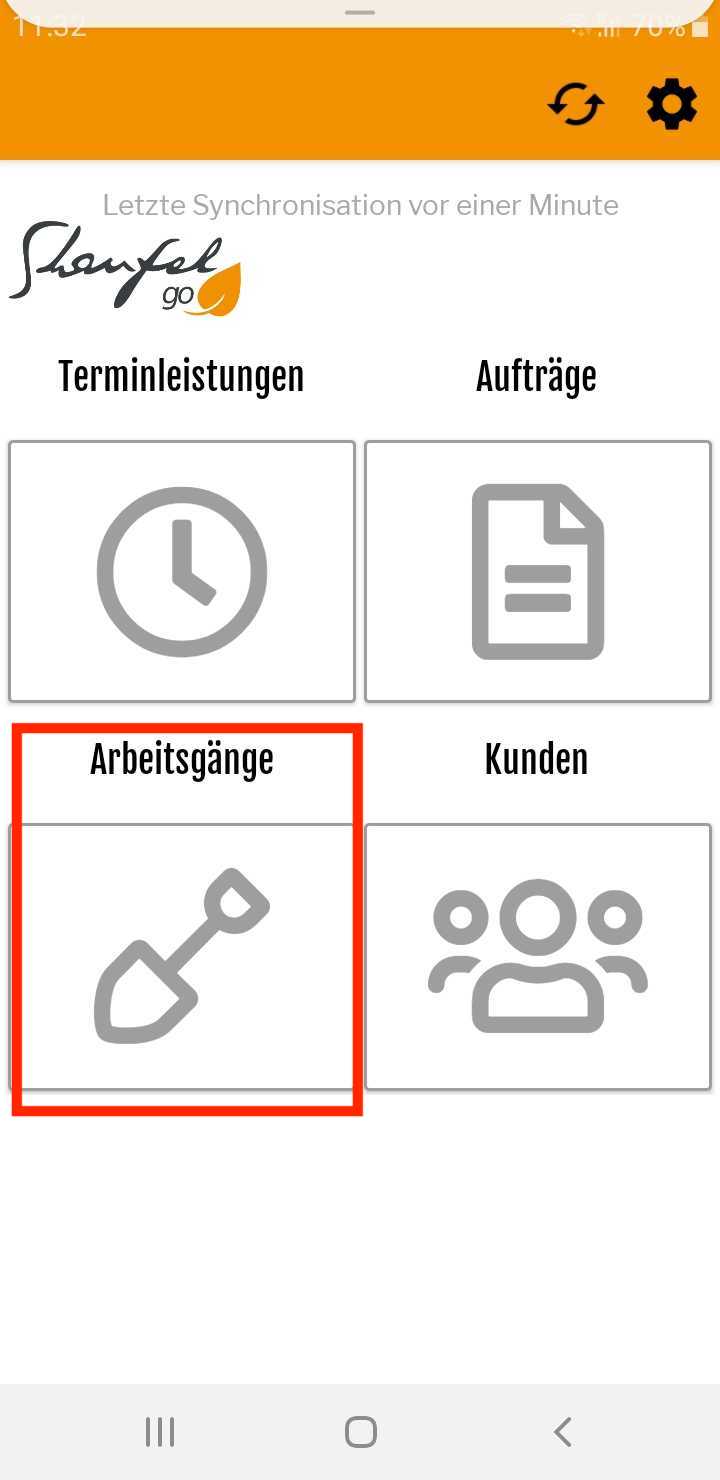
Wählen Sie nun den erstellten Arbeitsgang und gewünschten Friedhof aus und klicken Sie >>Arbeitsgang starten<
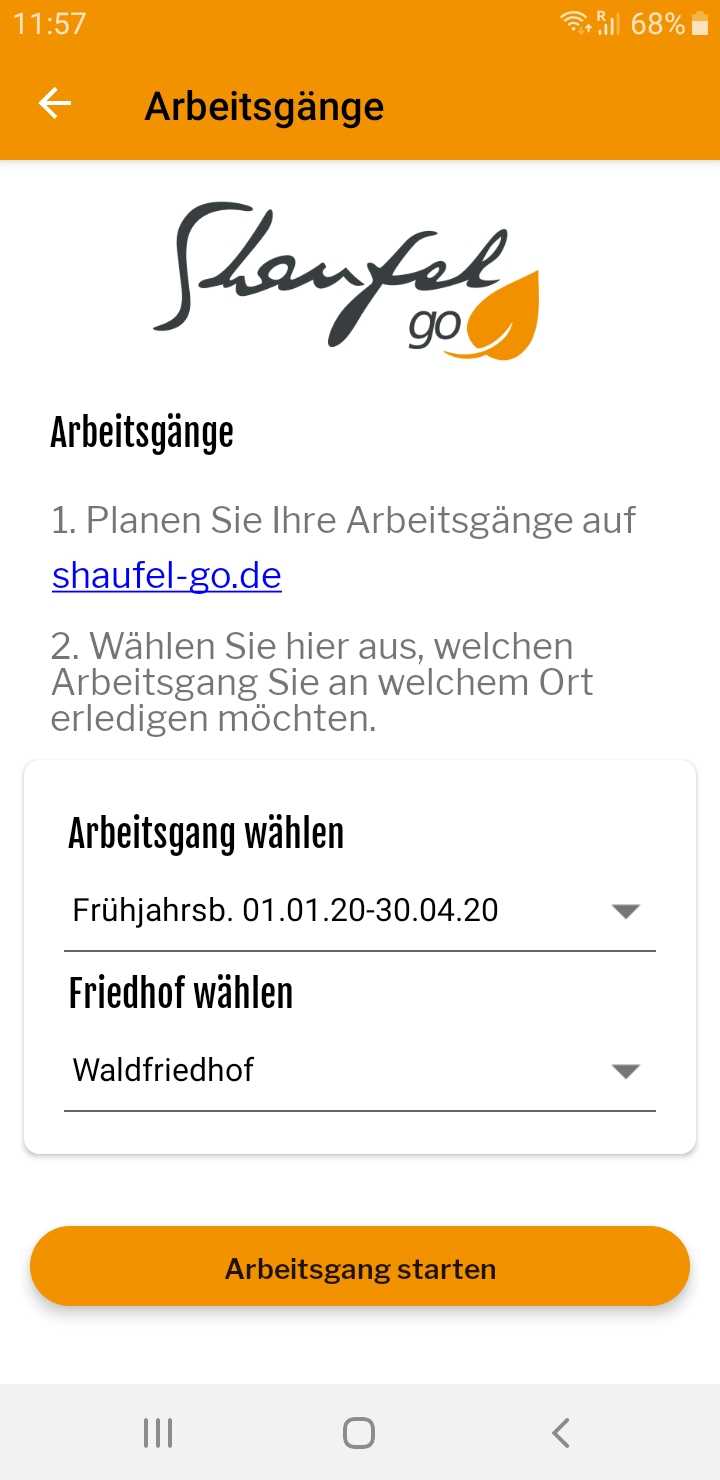
Nun werden Ihnen die Aufträge angezeigt, welche Teil des Arbeitsganges sind.
Klicken Sie auf >>Frühjahrsbepflanzung Waldfriedhof<< um die Filterdetails zu sehen und gegebenenfalls sich nur erledigte oder nicht erledigte Leistungen anzeigen zu lassen. Klicken Sie >>AUSBLENDEN<< um diesen Filter wieder zu schließen.
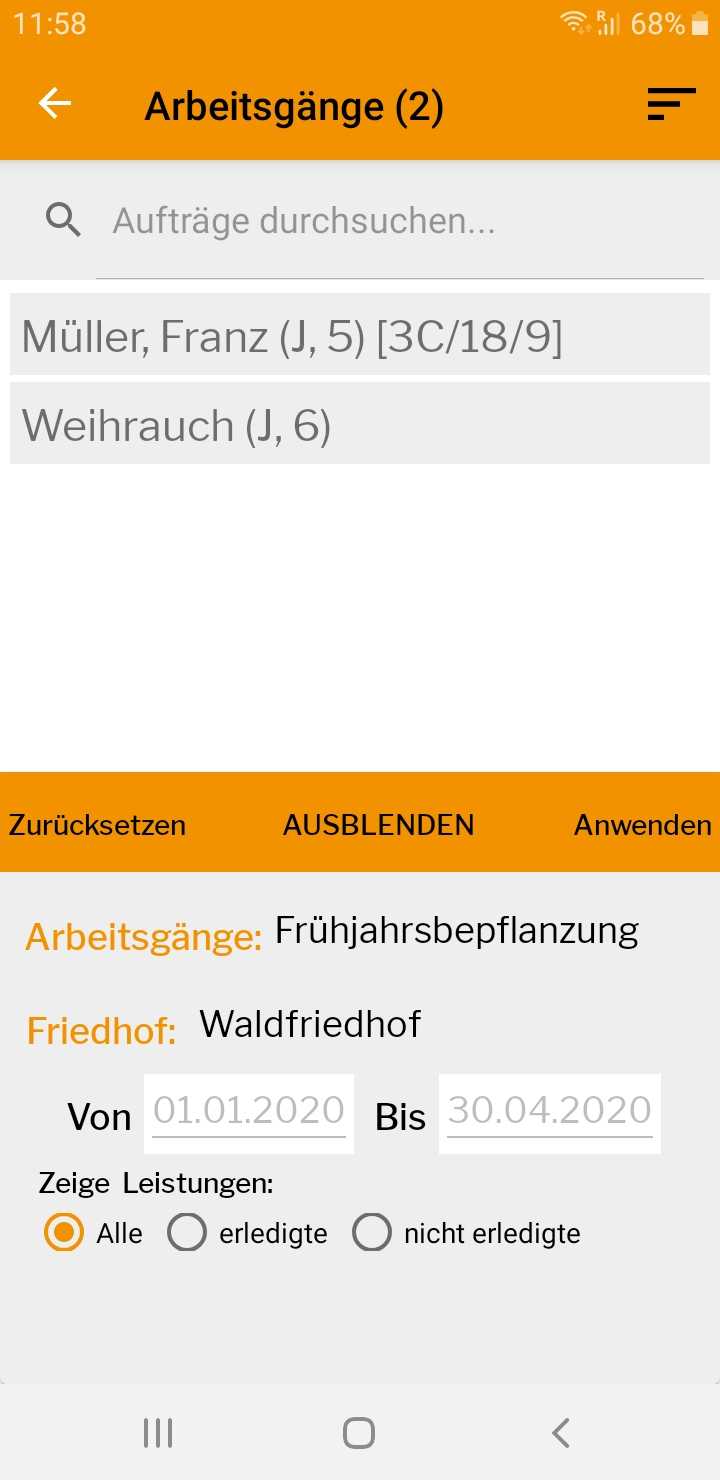
Wenn Sie auf einen Kundenauftrag klicken z.B. in unserem Bild Müller, Franz, werden die zu diesem Auftrag verbuchten Leistungen angezeigt. Ein rotes X rechts neben der Leistung bedeutet, diese muss noch erfüllt werden.
Wenn Sie auf eine Leistung klicken, kann diese bearbeitet werden z.B. Stückzahl oder Preis verändern.
Wichtig hierbei: Wenn Änderungen stattgefunden haben müssen diese gespeichert werden. Dies geschieht mit einem Klick auf den orangen Speicher-Button rechts unten in der Ecke.
Nach dem Speichern gelangen Sie wieder automatisch zu der Leistungsübersicht des Auftrages.
Haben Sie die Leistungen erbracht und die Arbeit abgeschloßen, klicken Sie auf das rote X, um es in ein grünes Häckchen zu verwandeln.
Um eine weitere Leistung hinzuzufügen, klicken Sie bitte auf >>Neue Leistung<< und geben Sie entweder eine komplett neue Leistung an, oder wählen Sie aus Ihrem hinterlegten Artikelstamm einen Artikel aus und fügen Ihn als neue Leistung hinzu. Speichern Sie dann mit dem Speicher-Button und die neue Leistung erscheint in Ihrer Leitungs- Übersicht in dem Auftrag.
Wenn Sie nun wieder an Ihrem PC/Laptop nach getaner Arbeit sitzen, können Sie sowohl in Shaufel go Web als auch in Shaufel online Ihre erledigte Arbeit nachvollziehen.
Shaufel go Web (nur zur Kontrolle):
Die Übersicht auf der Startseite zeigt Ihnen wieviele erledigte Leistungen Sie auf welchem Friedhof haben.
Oder klicken Sie auf >> Aufträge <<
Es erscheint eine Übersicht aller aktiver Aufträge
Klicken Sie auf einen Auftrag (in dem Fall nehmen wir wieder Müller,Franz da wir wissen, dass wir in der App die Leistungen als erledigt markiert haben) und es werden Ihnen wieder alle Leistungen und Ihr Status angezeigt.
Shaufel online (am PC/Laptop)
Sie sehen auf Ihrer Startseite direkt in Ihre Benachrichtigungen neue Information aus der Arbeit in der App. Klicken Sie auf >> Erledigte Arbeitspositionen<< um diese einzusehen.
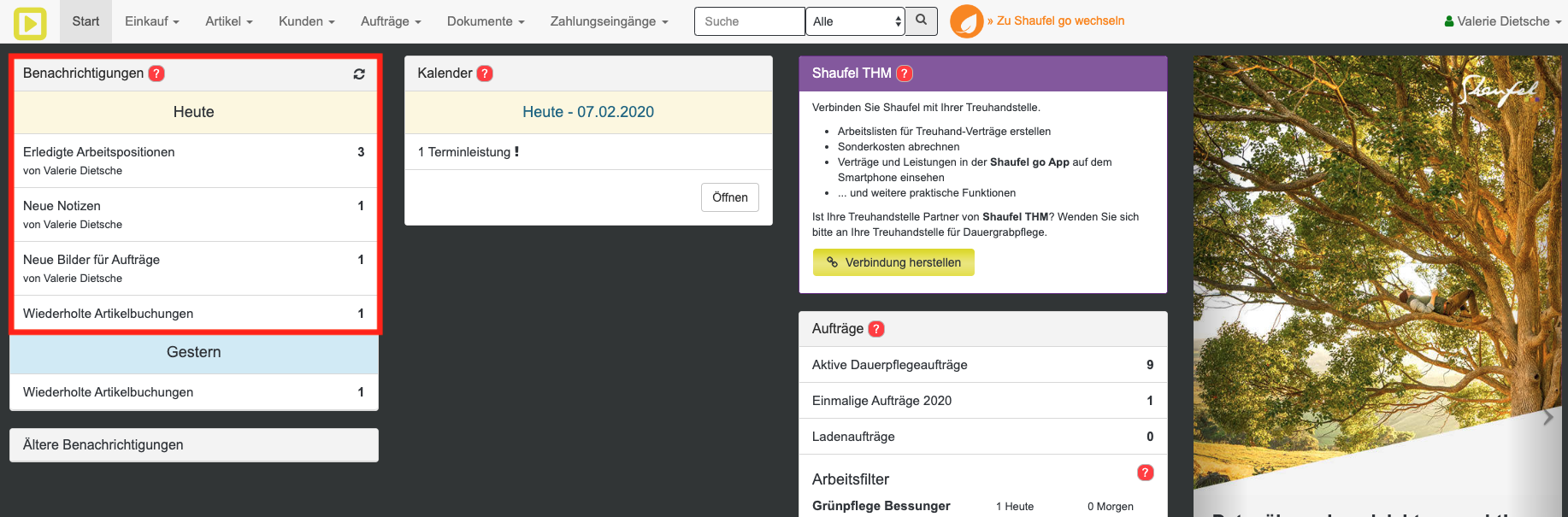
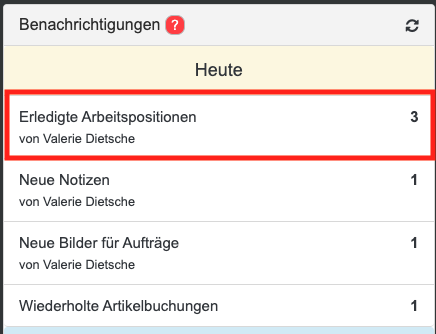
Sie erhalten eine Übersicht über alle erledigten Arbeitspositionen in verschiedenen Aufträgen. Klicken Sie auf >> Auftrag öffnen<<
Sie sehen auch hier nochmal die erledigten Leistungen. Es muss also nicht mehr manuell angepasst werden.
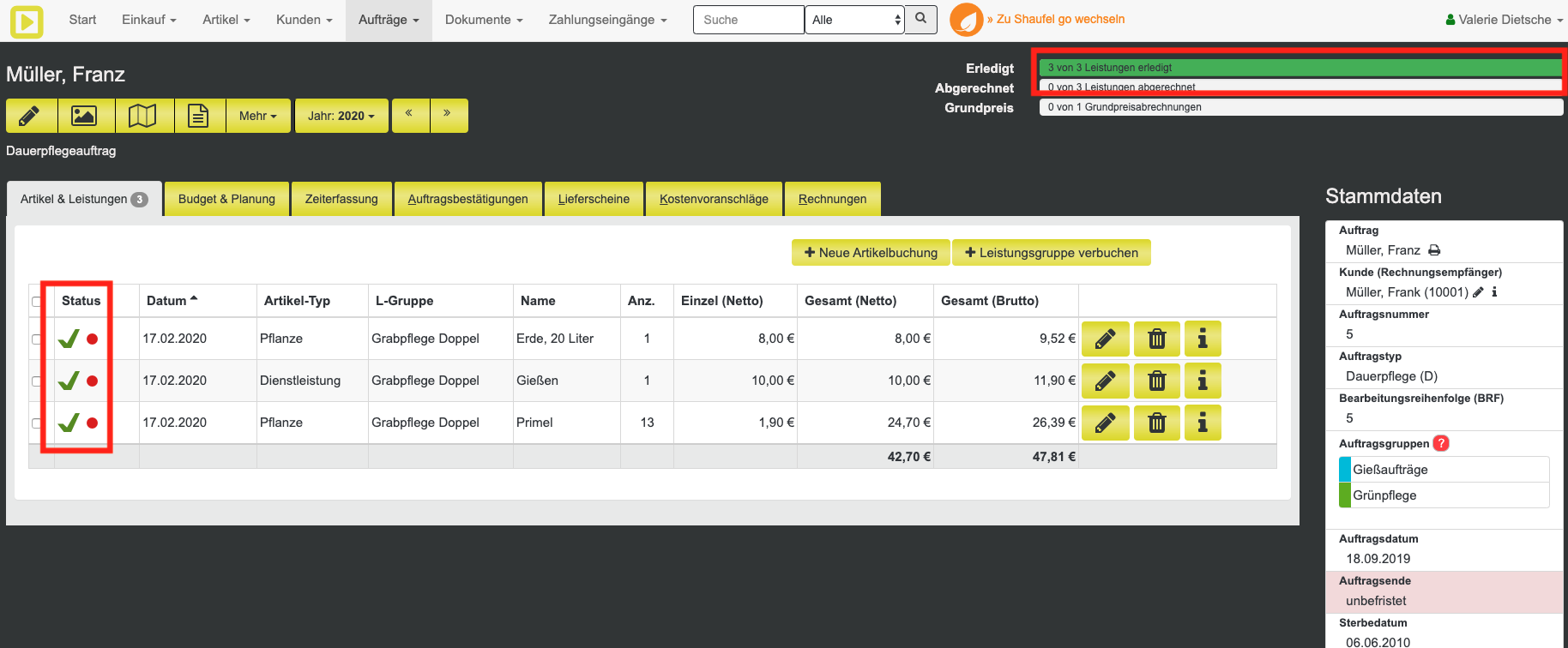
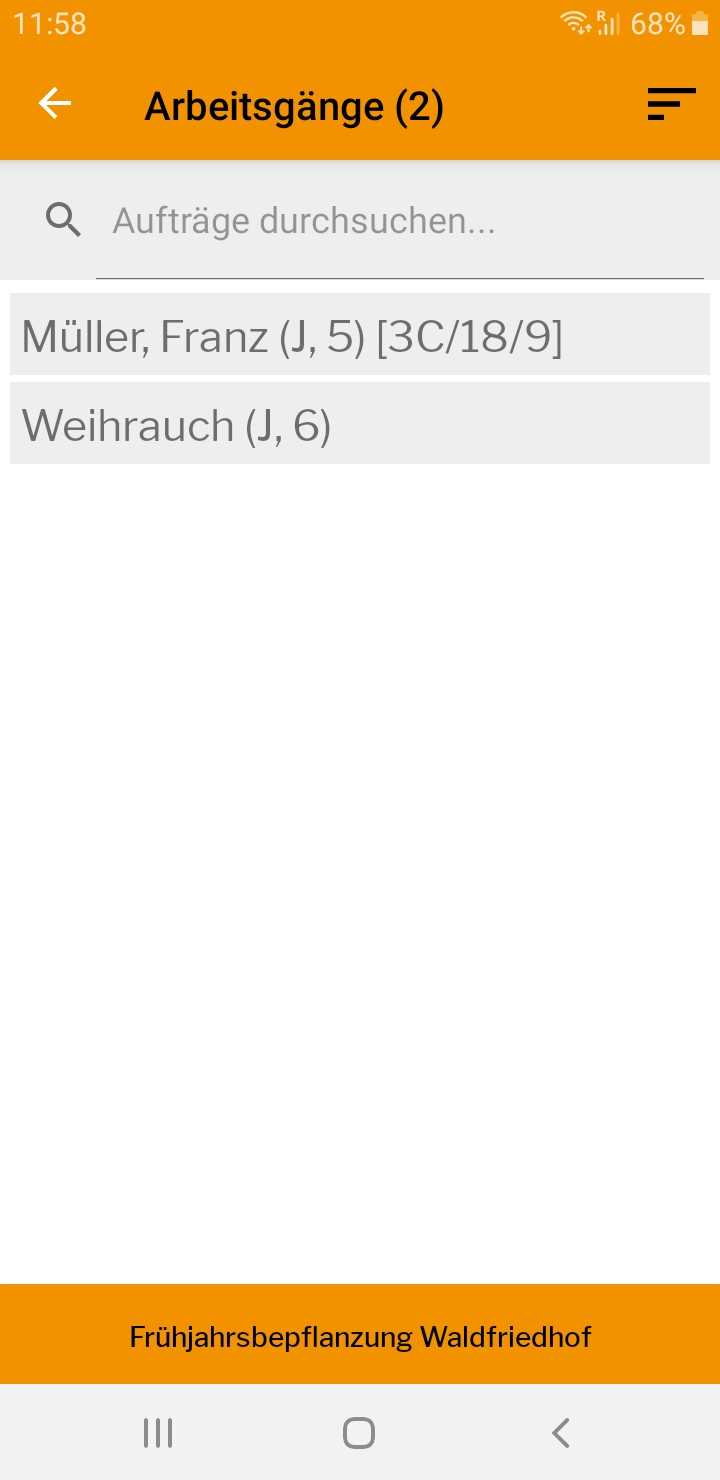
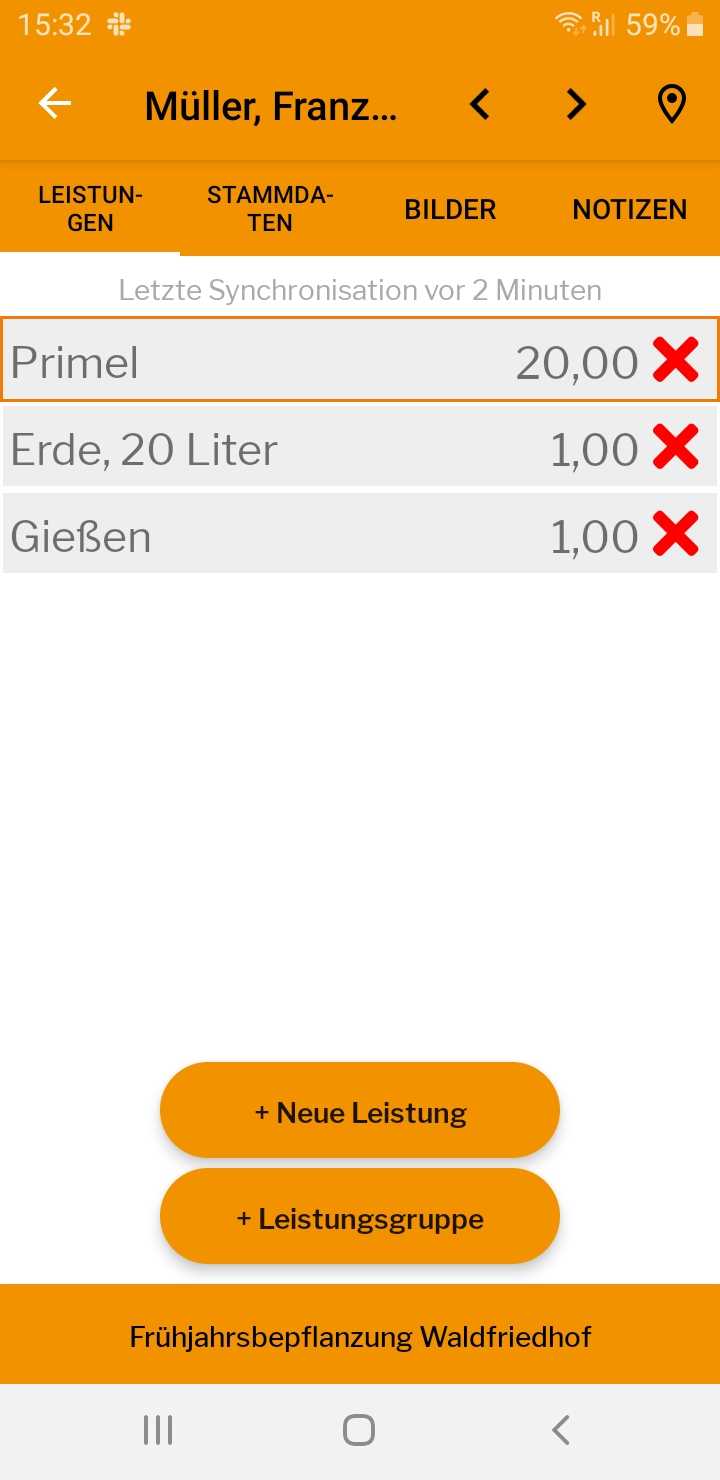
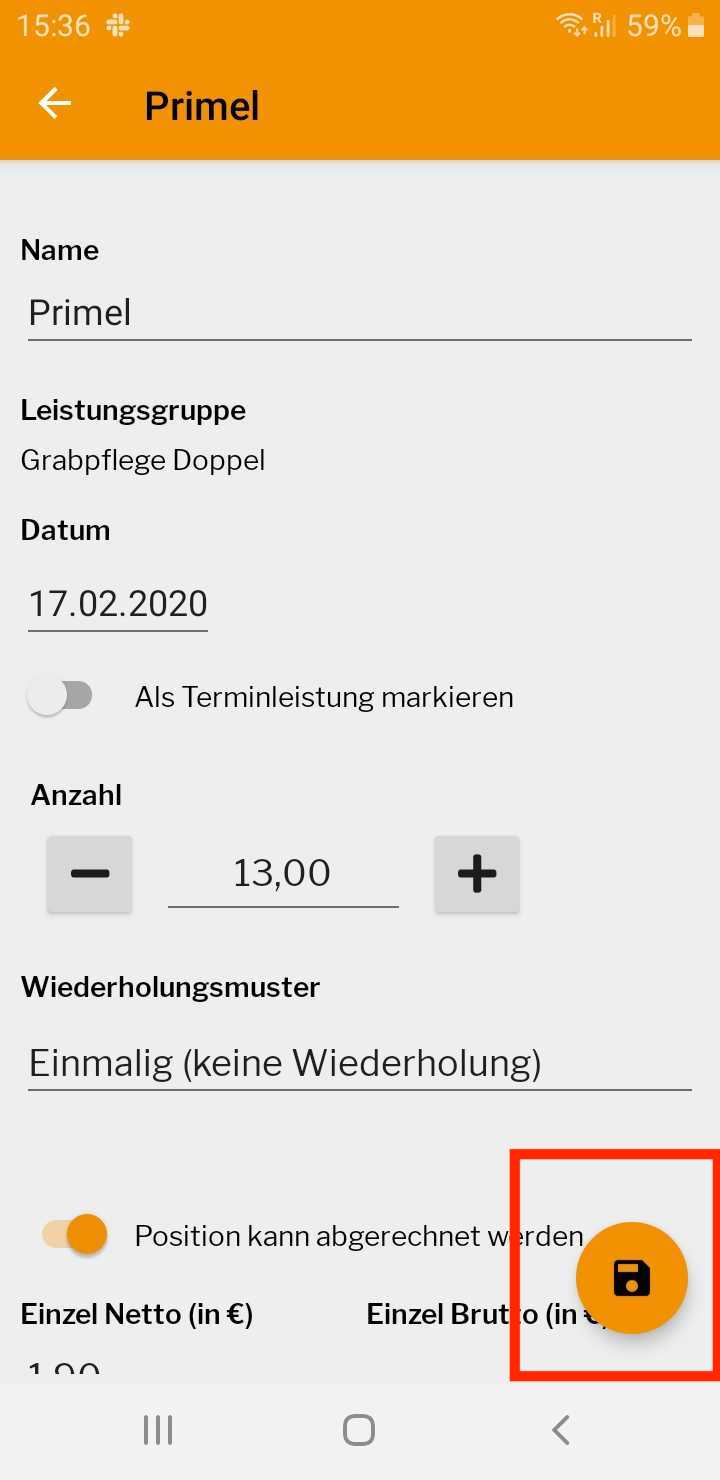
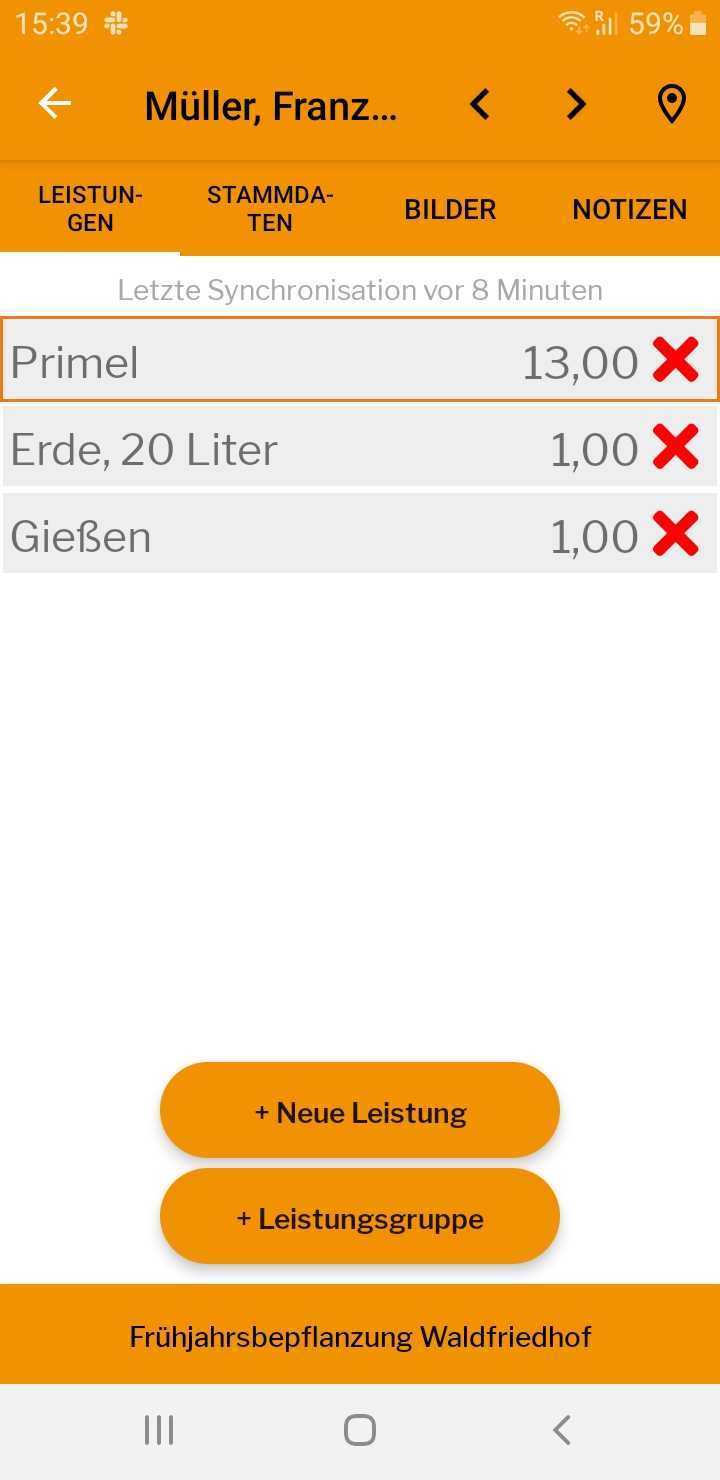
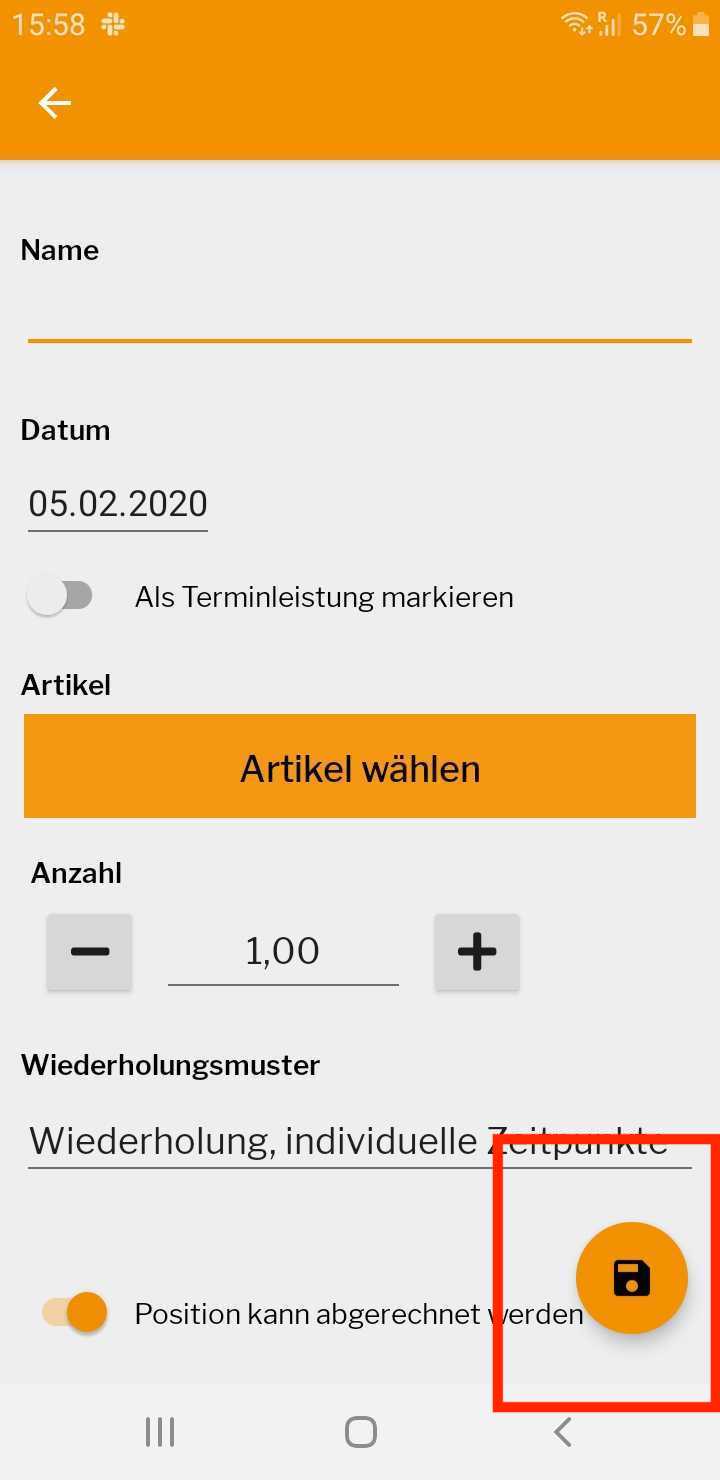
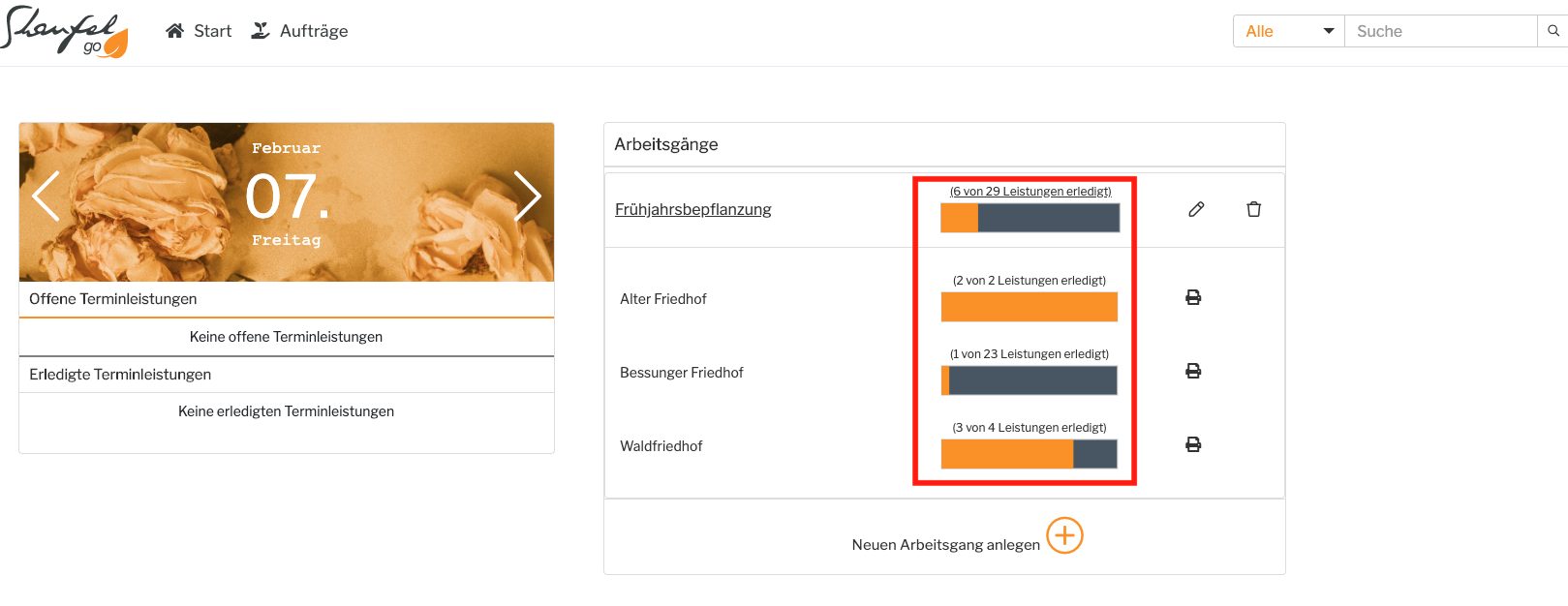
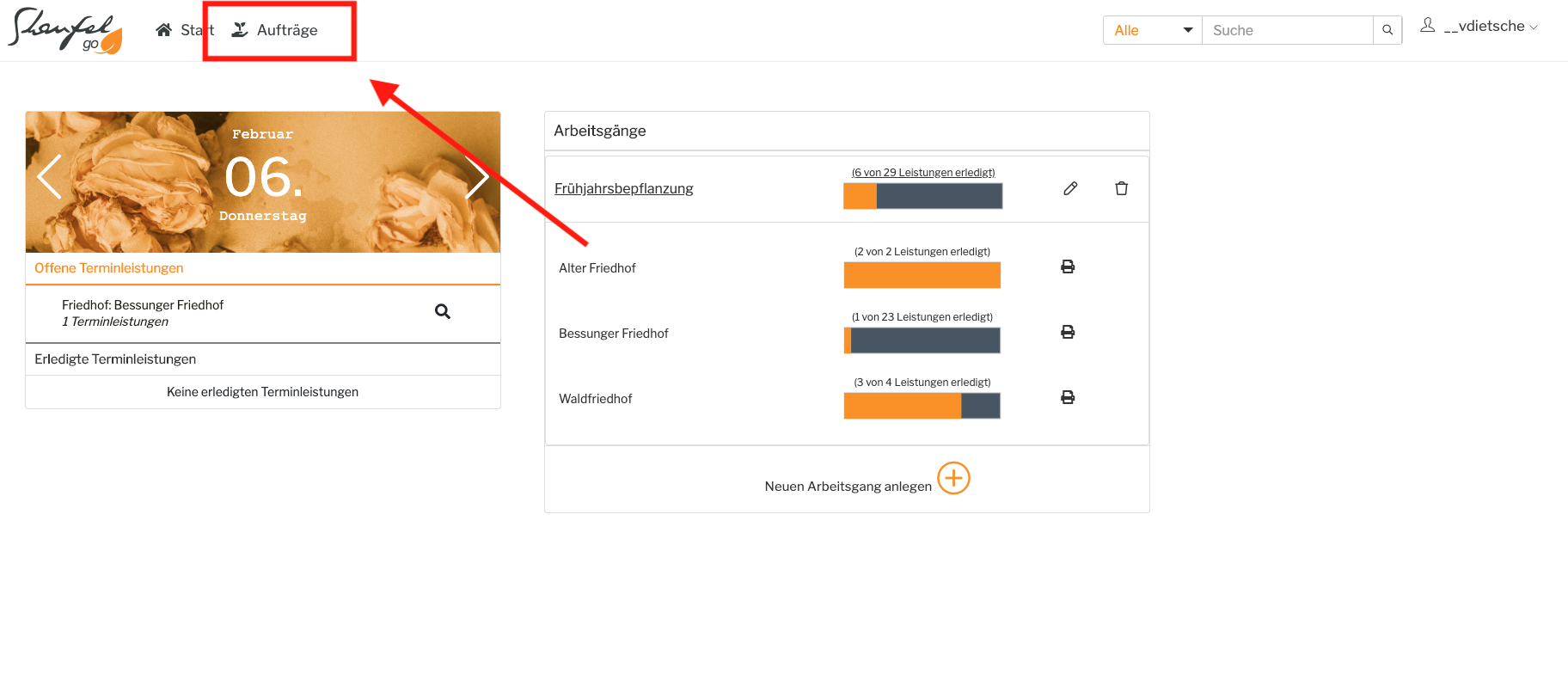
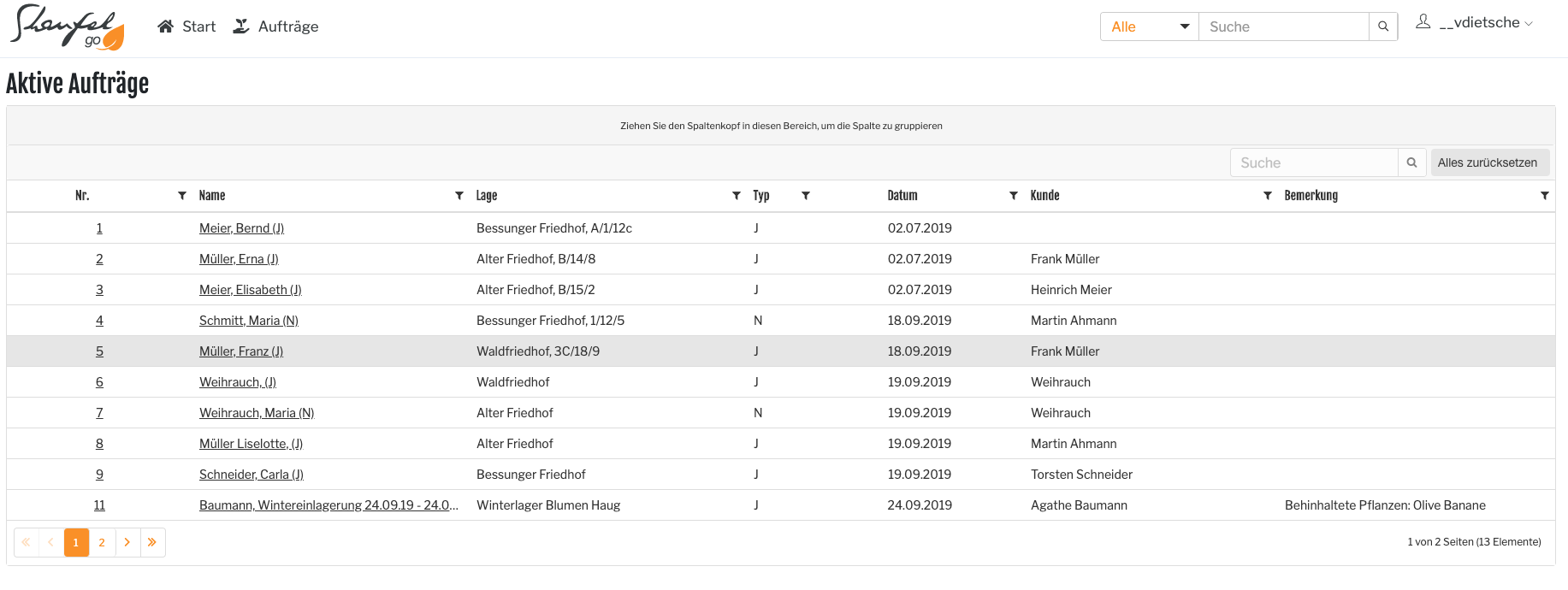
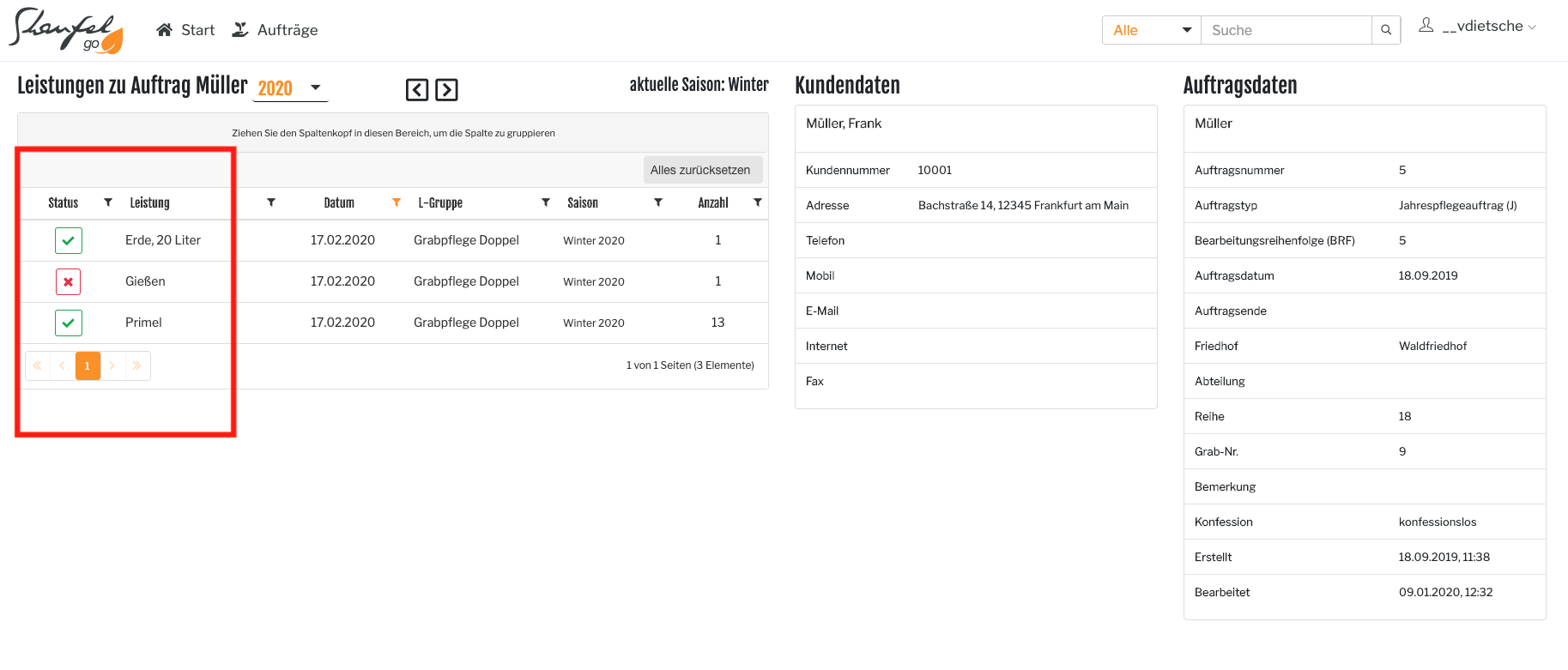
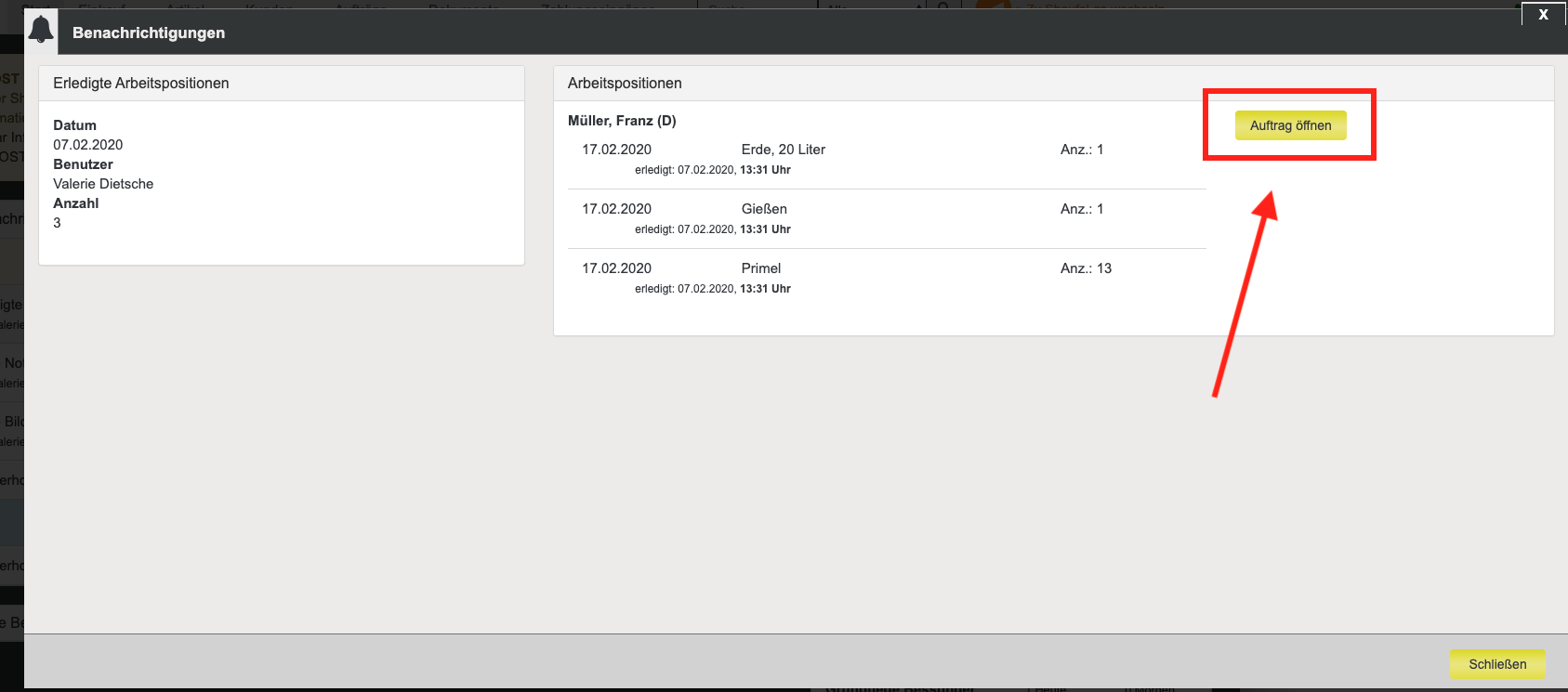
0 Kommentare